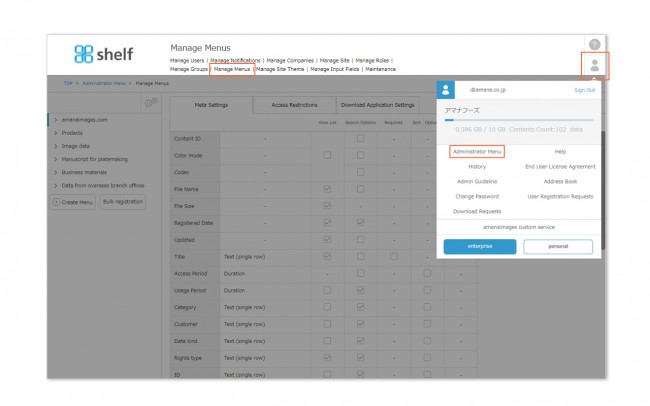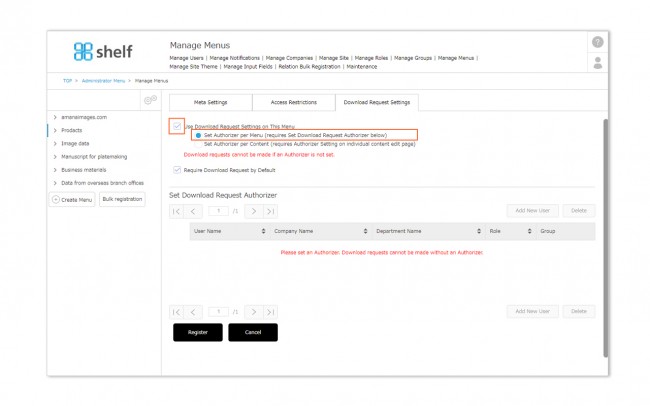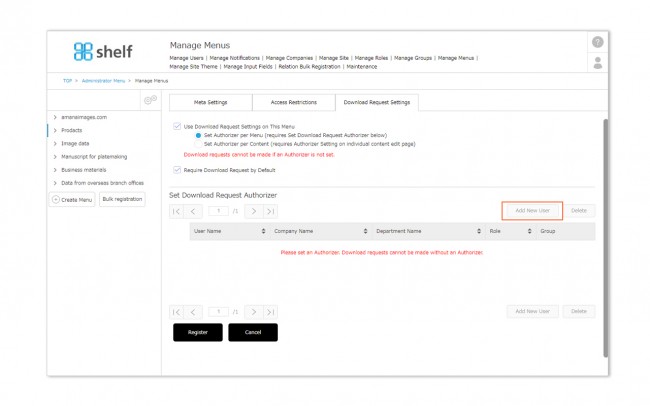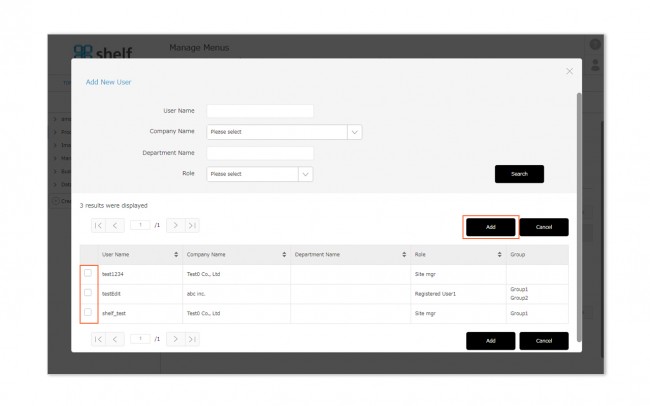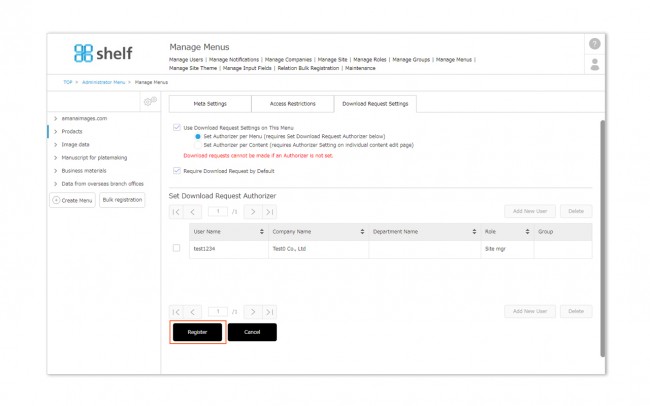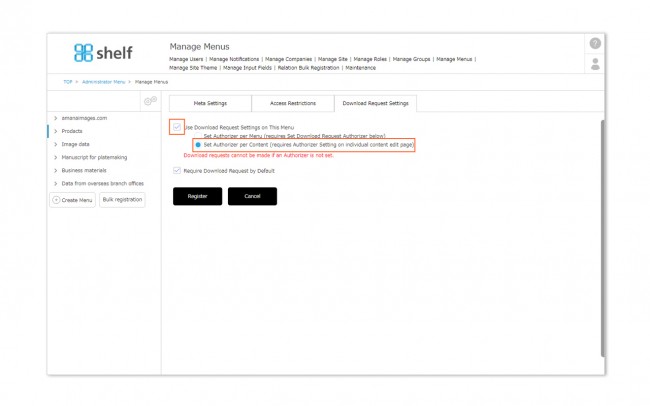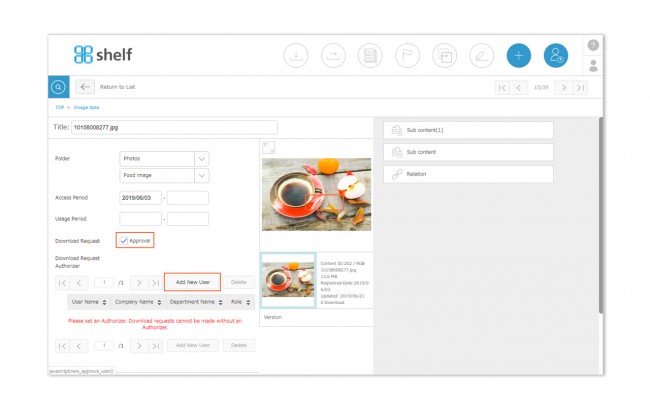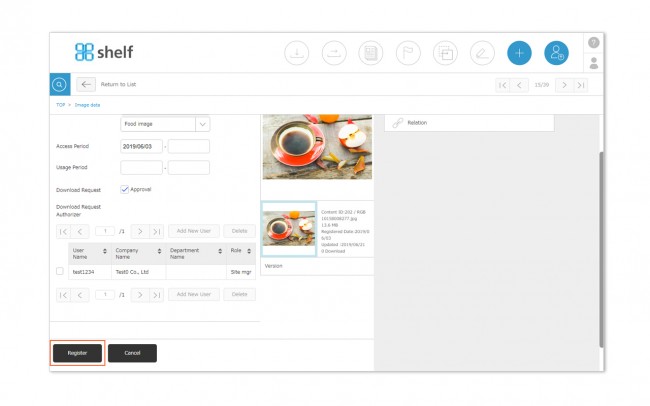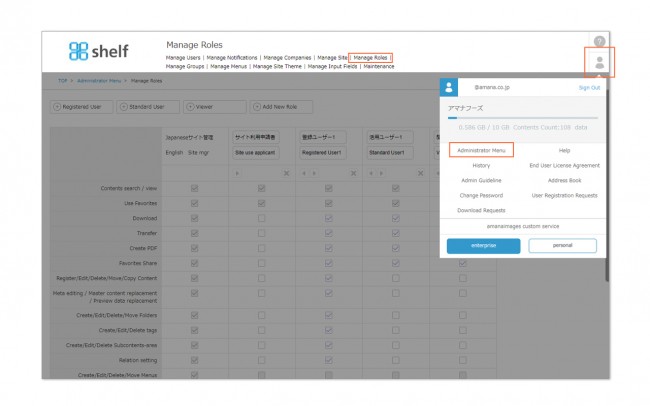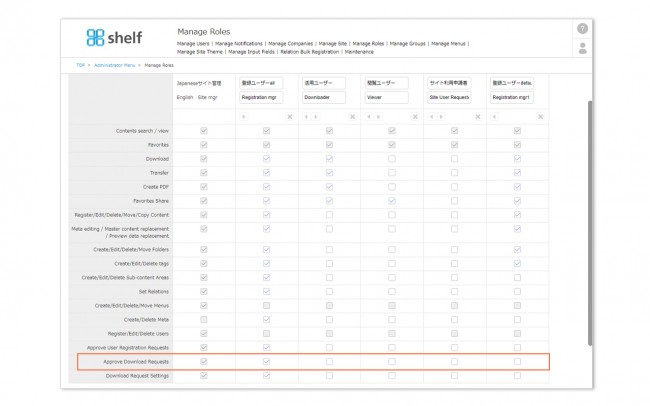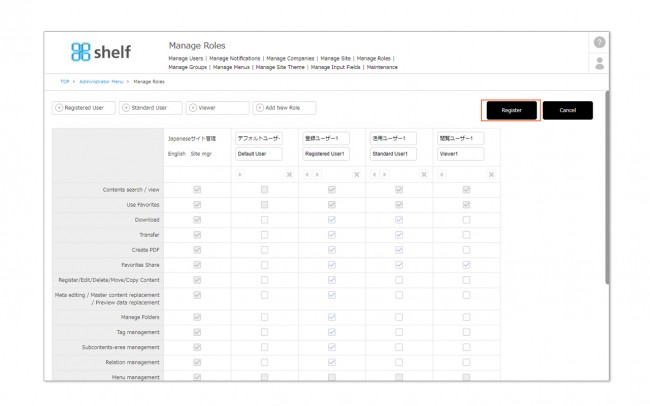Download Request Authorizer Settings
Download request authorizer can be set per menu, or per item of content.
On the Manage Menus page, an authorizer can be set per menu by selecting the Use Download Request Settings on This Menu checkboxes, or specified per individual content item.
*Please note that download requests cannot be made if an Authorizer is not set.
* Administrator menu is available in Japanese and English only. If you select another language site, please log in again to the Japanese or English site.
Setting Authorizer Per Menu
- Click Administrator Menu from Options
 in the upper right of the screen, then click Manage Menus.
in the upper right of the screen, then click Manage Menus.
- Select the Download Request Settings tab, then with the Use Download Request Settings on This Menu checkbox selected, select Set Authorizer Per Menu.
- Search for and select the user you want to add as an authorizer, then click Add.
Users who can be set as authorizers are limited to Site Manegers and roles which have the Approve Download Requests permission enabled.
* Users be searched by user name, company name, department name, or role. For multilingual sites, the search text will be in Japanese/English as set when registering as a user.
*To add additional authorizers, repeat steps 3 to 5.
Setting Authorizer Per Content
- Click Administrator Menu from Options
 in the upper right of the screen, then click Manage Menus.
in the upper right of the screen, then click Manage Menus.
- Select the Download Request Settings tab, then with the Use Download Request Settings on This Menu checkbox selected, select Set Authorizer Per Content.
- For individual content items which require a download request, you can set the authorizer from the edit page. From Set Download Request Authorizer, click Add New User.
- Search for and select the user you want to add as an authorizer, then click Add.
Users who can be set as authorizers are limited to Site Manegers and roles which have the Approve Download Requests permission enabled.
* Users be searched by user name, company name, department name, or role. For multilingual sites, the search text will be in Japanese/English as set when registering as a user.
*To add additional authorizers, repeat steps 3 to 5.
*Authorizer settings are shared across old and current versions of content; changing an authorizer on the current version of a content item will also change the previous version(s).
Allowing users other than Site Managers to act as download request authorizers can be performed in the Manage Roles permissions settings.
- Click Administrator Menu from Options
 in the upper right of the screen, then click Manage Roles.
in the upper right of the screen, then click Manage Roles.
- In the role of the user to which you want to grant the permission to manage requirement of download requests, select the checkbox for Manage[Approve Download Requests]
*Note that this setting will apply to all users in that role. Before making this change, we recommend checking other users with the same permissions from the Manage Users menu.
To limit this permission to a select group of users, you can create a new role, and register the desired users to this.
*For more information on the process of approving/rejecting requests, please see Approving/Rejecting Requests section of Download Requests.
*In order to use the Download Request feature, please contact your sales representative or Amana systems administrator.