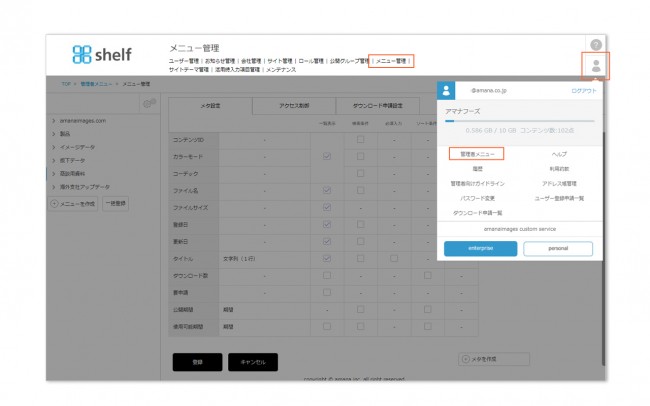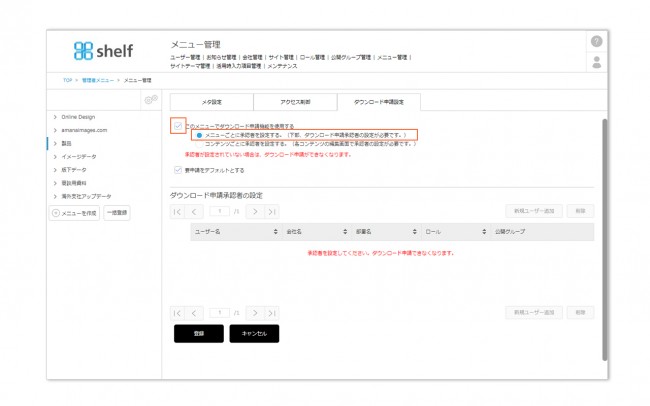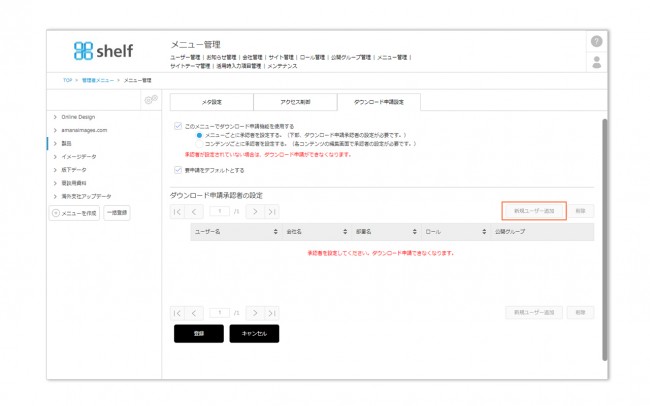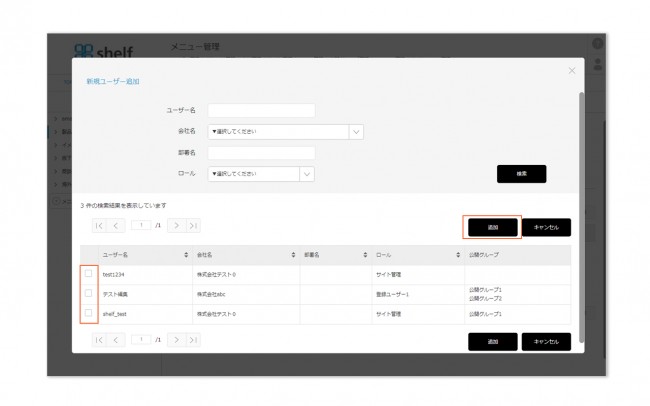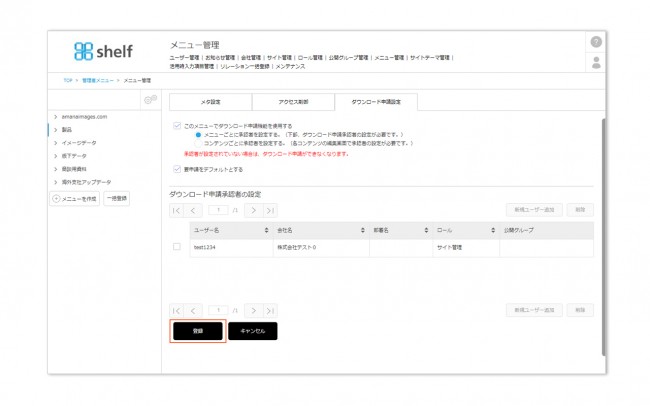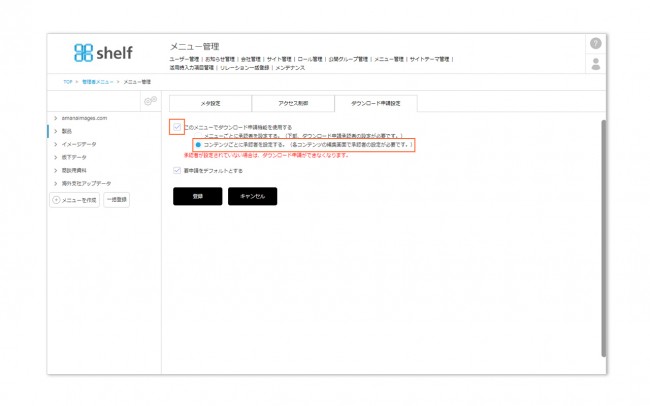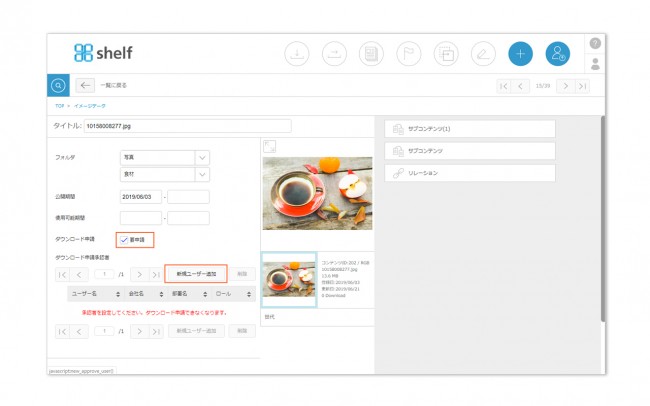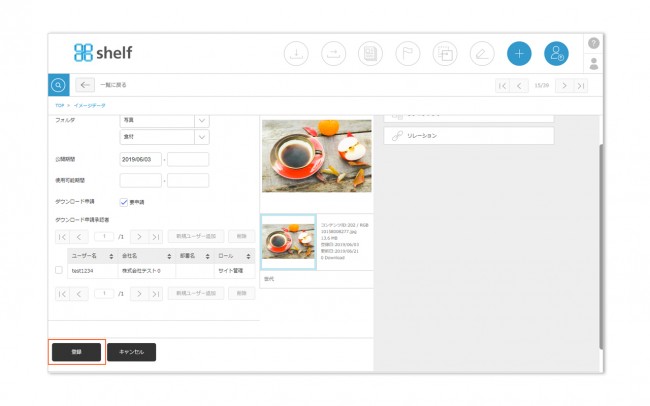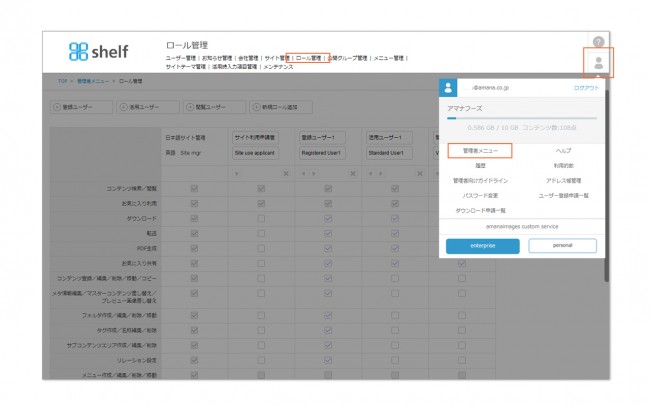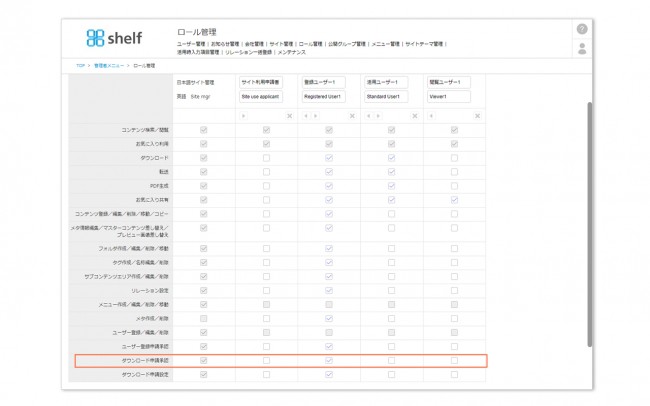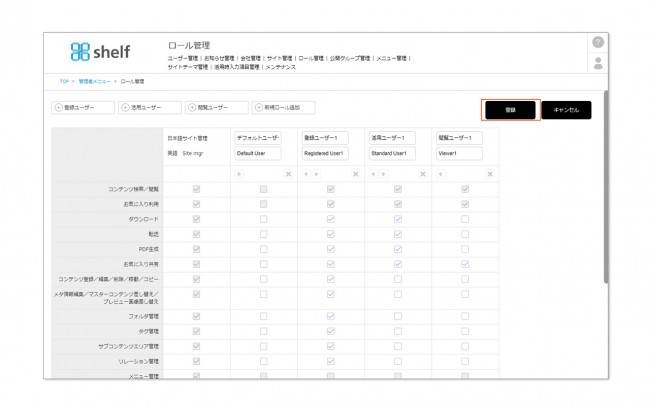ダウンロード申請承認者の設定
ダウンロード申請の承認者の設定はメニューごと、もしくはコンテンツごとに行います。
メニュー管理画面の[このメニューでダウンロード申請機能を使用する]にチェックが入っているメニューが対象で、メニューごとに承認者を設定するのか、コンテンツごとに設定するのかを選択できます。
*承認者が設定されていないとダウンロード申請自体ができなくなります。ご注意ください。
*管理者メニューは日本語、英語のみの表示対応なります。その他言語利用中の場合は日本語、英語サイトに再度ログインして下さい。
【メニューごとに承認者を設定する】
- 画面右上オプション
 の[管理者メニュー]をクリック、[メニュー管理]を押下します。
の[管理者メニュー]をクリック、[メニュー管理]を押下します。
- 承認者にしたいユーザーを検索し、チェック、[追加]を押下します。
承認者に設定できるのは、サイト管理者か、[ダウンロード申請承認]権限のあるロールに属しているユーザーに限ります。
*ユーザー名/会社名/部署名/ロールにてユーザーの絞り込みが可能です。多言語利用サイトの場合、検索される文字列はユーザー登録時に設定した日本語/英語になります。
*初回以降の承認者の追加は③~⑤を行います。
- 承認者にしたいユーザーを検索し、チェック、[追加]を押下します。
承認者に設定できるのは、サイト管理者か、[ダウンロード申請承認]権限のあるロールに属しているユーザーに限ります。
*ユーザー名/会社名/部署名/ロールにてユーザーの絞り込みが可能です。多言語利用サイトの場合、検索される文字列はユーザー登録時に設定した日本語/英語になります。
*初回以降の承認者の追加は③~⑤を行います。
*承認者は過去世代、現行世代とも同一ユーザーとなり、現行世代で承認者を変更すると、過去世代も切り替わります。
サイト管理者以外のユーザーがダウンロード申請の承認者になるには、ロール管理での権限設定が必要です。
- 画面右上オプション
 の[管理者メニュー]をクリック、[ロール管理]を押下します。
の[管理者メニュー]をクリック、[ロール管理]を押下します。
閉じる