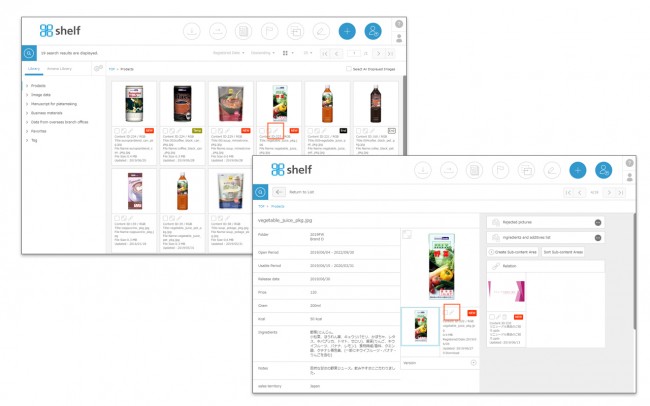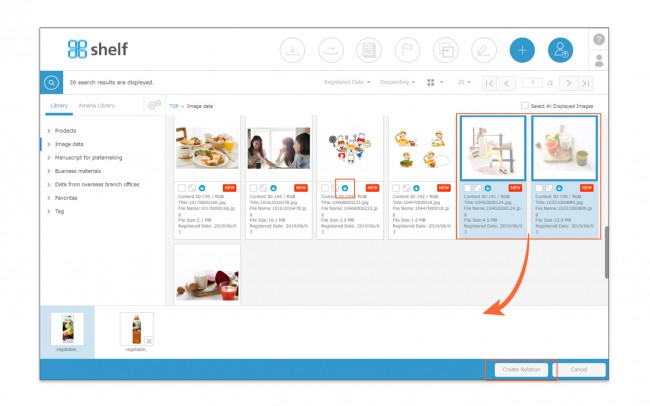Setting Relations / Groupings
Setting Relations/Groupings
- By clicking the relation icon
 either below the thumbnail image on the menu page, or to the side of the thumbnail image on the content’s information page, a relation window will appear in the lower part of the screen.
either below the thumbnail image on the menu page, or to the side of the thumbnail image on the content’s information page, a relation window will appear in the lower part of the screen.
- Search for the content you want to set a relation to, and click the arrow icon
 under the thumbnail to make that record’s thumbnail appear in the relation window. Multiple thumbnails can also be dragged and dropped into the relation window.
under the thumbnail to make that record’s thumbnail appear in the relation window. Multiple thumbnails can also be dragged and dropped into the relation window.
- Once the appropriate selections have been made, click Create Relation (or Create Grouping) to complete the process.
To see how records are related/grouped, please see ≪Relations and Grouping.≫
*When working on relations, if you select a record to which a relation has already been set again, an error will occur and you will not be able to set a relation to it.
*When grouping, only the content that has been selected at the time the grouping setting is executed will be applied. Therefore, when adding new content to an existing grouping, you need to re-select and set not only the grouping source content, but also the content already related to the grouping source.
Example:
If new contents E and F are selected and added to contents A among the existing grouping contents A, B, C, and D, E and F will be related to A, but not to B, C, and D.
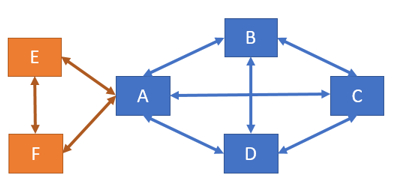
If you want to mutually relate all contents A, B, C, D, E, and F.
For Example, when setting up a relation from content A, select and add not only content E and F but also B, C, and D, which are already grouped together, and the entire contents will be related to each other as shown below.
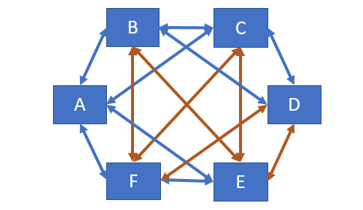
* Content which is registered to a menu or folder which has been set as hidden by a Site Manager will not be shown in the relation area. To show this, viewing restrictions must be unlocked. For more information, please see Restrict Menu Access,≪Restrict Folder Access≫.
* If a Site Manager has enabled the ≪Display Relations By Menu≫ option, an information page with details on the relations will be shown for each menu containing related images.
* Users without the relevant permissions cannot perform this action. For more information please contact your site administrator.