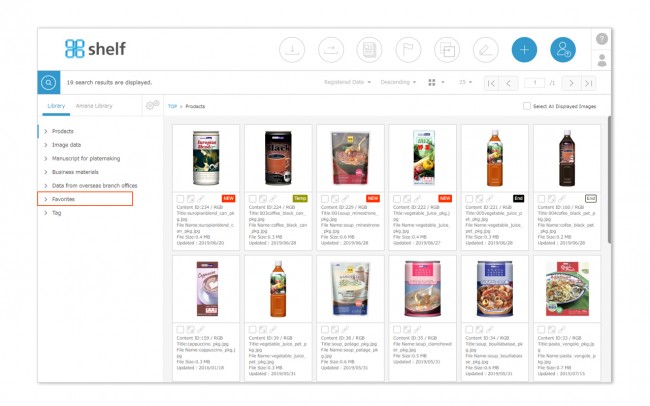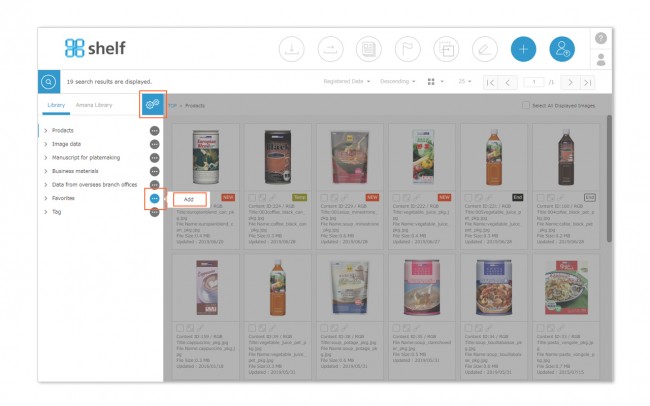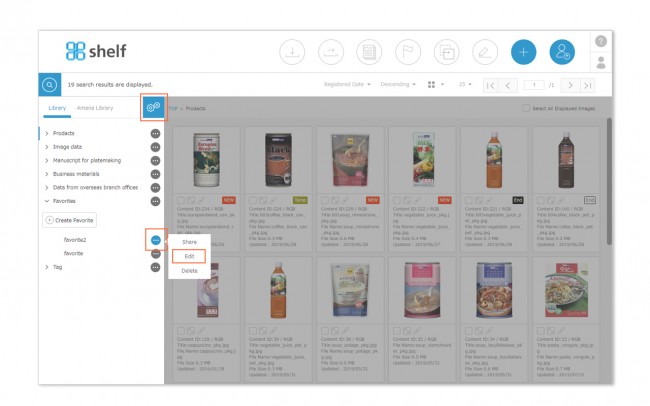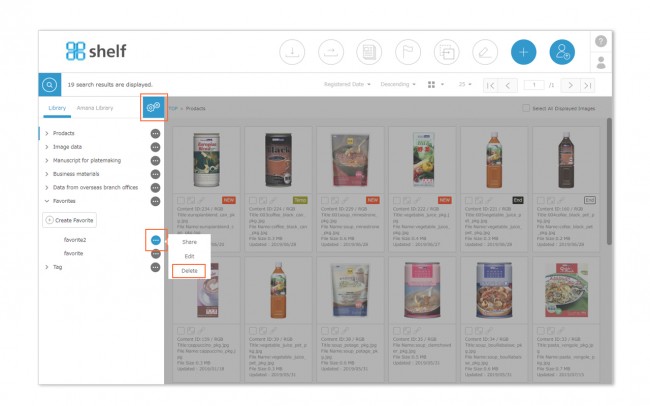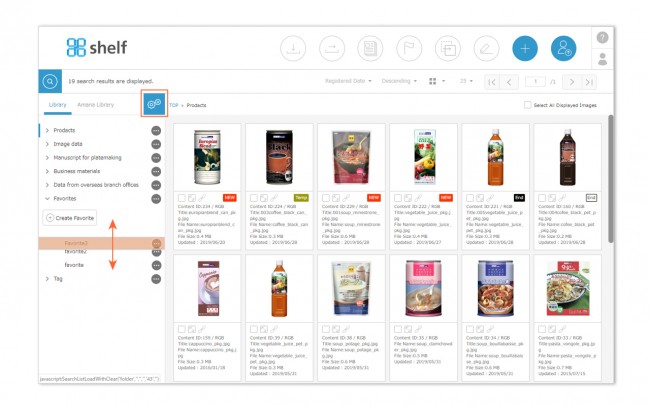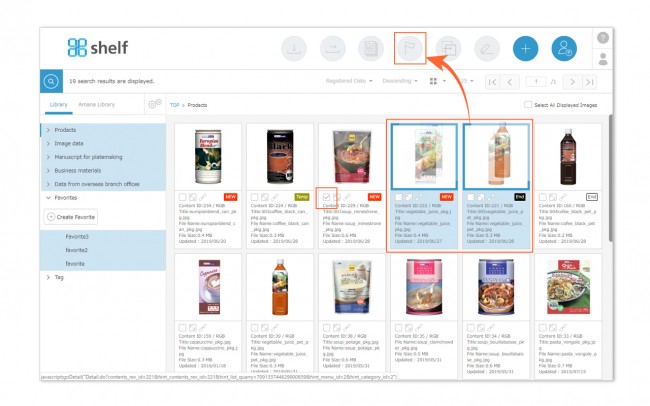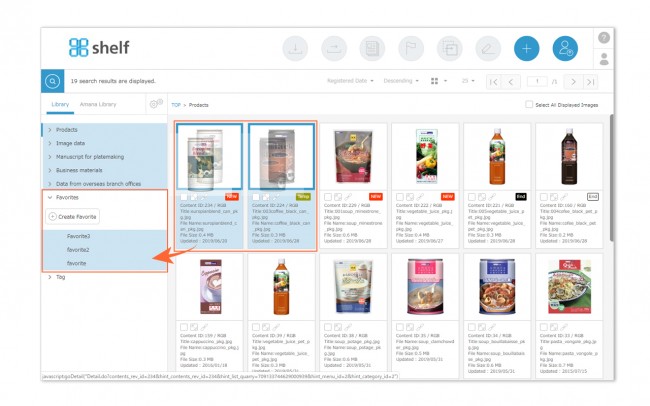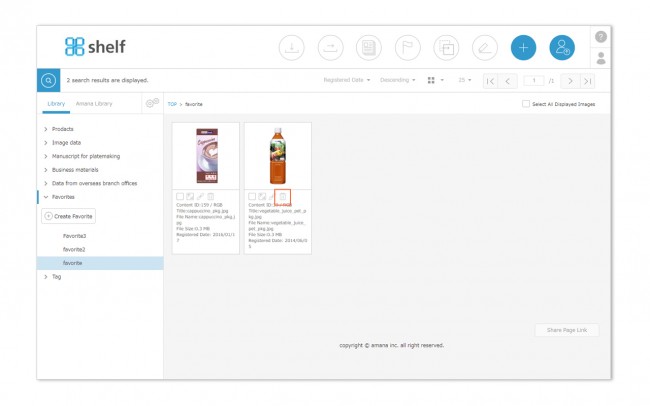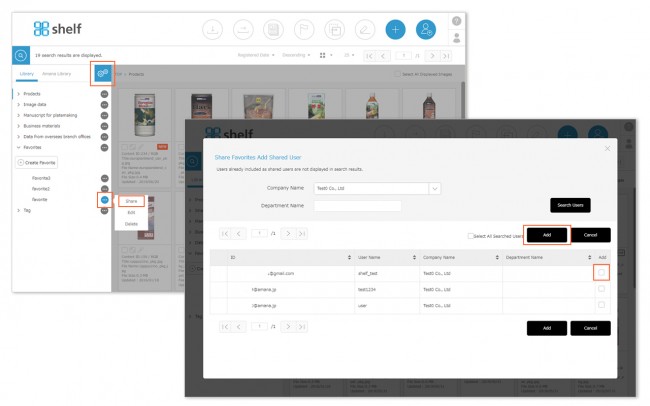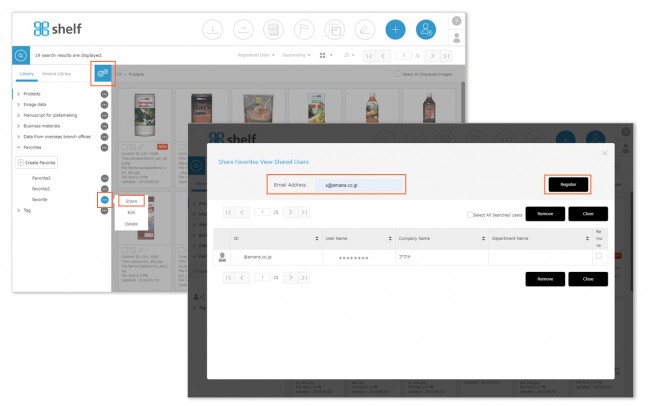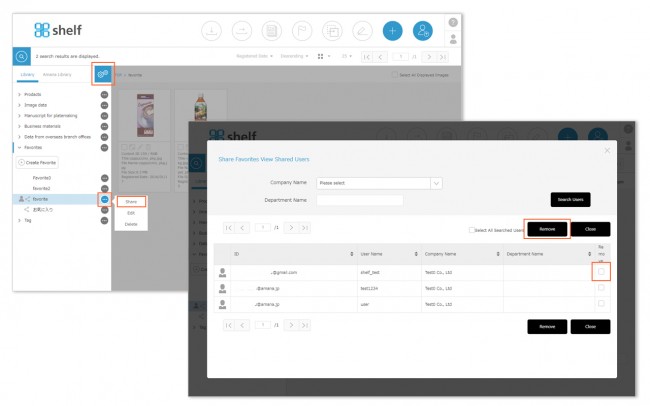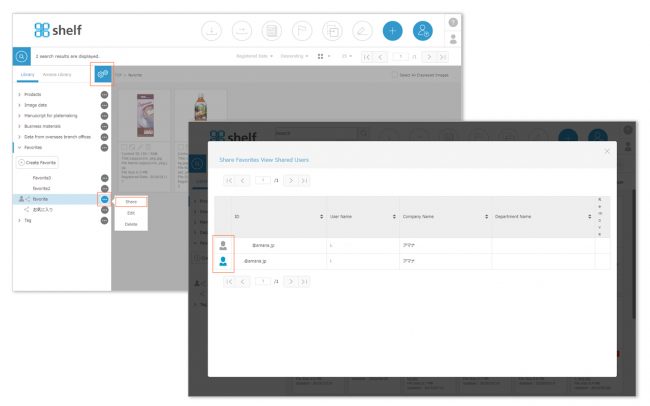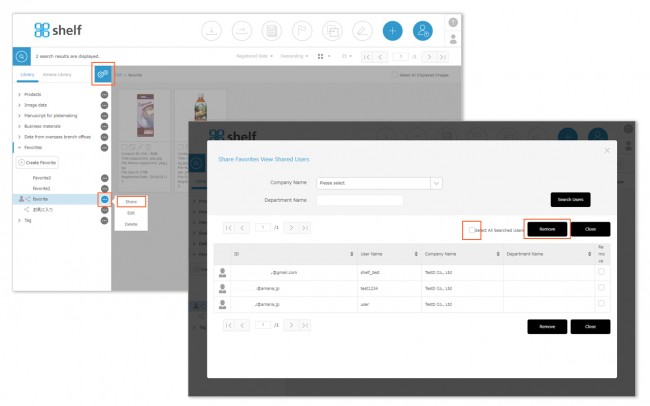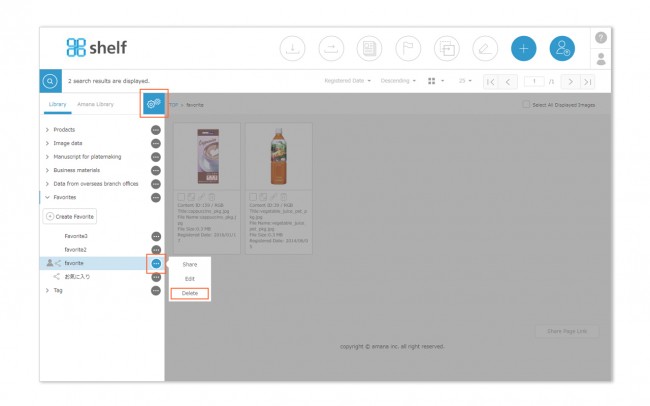Creating/Editing/Deleting Favorites
Print
Creating/Editing/Deleting Favorites
Creating Favorites
- With the Library Tab selected, click on the right side menu options <gear icon
 > to enter edit mode.
> to enter edit mode.
- Click
 on the right side of the Favorites Menu, then click Add.
on the right side of the Favorites Menu, then click Add.
- Enter the title for the new Favorites folder, then click OK.
* The maximum number of folders which can be created is 100, and Favorites titles can have a maximum of 36 characters.
* Multiple Favorites folders with the same name cannot be created within a menu.
*Title of Favorites cannot be set for each language site. The same string will be displayed whichever language site you log in to.
Editing Favorites
- With the Favorites menu expanded, click the options icon <gear icon
 > on the right side to enter edit mode.
> on the right side to enter edit mode.
- Click
 displayed on the right side of the Favorites folder, then click Edit.
displayed on the right side of the Favorites folder, then click Edit.
- Edit the title in the edit window which appears (maximum 36 characters).
*Multiple Favorites folders with the same name cannot be created within a menu.
*Title of Favorites cannot be set for each language site. The same string will be displayed whichever language site you log in to.
Deleting Favorites
- With the Favorites menu expanded, click the options icon <gear icon
 > on the right side to enter edit mode.
> on the right side to enter edit mode.
- Click
 displayed on the right side of the Favorites folder, then click Delete.
displayed on the right side of the Favorites folder, then click Delete.
* Even if a Favorites folder is deleted, the content itself will not be deleted from the menu from which it is being referenced.
Close
Adding/Deleting Content in Favorites
Print
Adding/Deleting Content in Favorites
Adding Content to Favorites
There are two methods to add content to Favorites, as follows:
- By ≪dragging and dropping≫, drag the record’s thumbnail from the menu page to the Favorites menu in the menu area. Doing so will open the Favorites menu; drop onto the folder you want to register it to.
* Only content which has been registered (not under temporary registration) to a library menu can be added to a Favorites folder.
Content in the Amana Library tab cannot be added to Favorites.
* Please note that you select menu other than the Favorites to register new content.
Deleting Content from Favorites
To delete content from a Favorites folder, click the Delete from Favorites icon under the thumbnail.
* Even if deleted from a Favorites folder in this manner, the content itself will not be deleted from the library menu from which it is being referenced. However, if deleted with Delete Record from the content’s information page, it will be deleted from the site itself
(for users with the required permissions).
Close
What is Sharing Favorites?
Print
What is Sharing Favorites?
With this function, Favorites folders can be shared with other Shelf users.
 will be displayed in the shared Favorites folders. Also, if you are the folder’s owner,
will be displayed in the shared Favorites folders. Also, if you are the folder’s owner,  will be displayed in Favorites menu.
will be displayed in Favorites menu.
- Favorites cannot be shared with members not registered as users of the relevant Shelf site.
- The content registered in the shared folder may not be viewed or usable depending on user permissions. This is due to the access permissions and download request settings from the original menu from which each item of content in the shared folder is being referenced are applied.
- Actions affecting the shared folder (registering/deleting content, adding / removing members) can only be performed by the folder’s owner.
Close
Adding Members to a Shared Folder
Print
Adding Members to a Shared Folder
You can create shared folders by adding shared users to a Favorites folder. This can be performed as follows:
* For creating the original Favorites folder, please see ≪Creating/Editing/Deleting Favorites≫.
Adding Members to a Shared Folder
- With the Favorites menu expanded, click the options icon <gear icon
 > on the right side to enter edit mode.
> on the right side to enter edit mode.
- Click
 displayed on the right side of the Favorites folder, then click Share to move to the Share Favorites View Shared Users page. The users who are currently set to be shared will be displayed on the page.
displayed on the right side of the Favorites folder, then click Share to move to the Share Favorites View Shared Users page. The users who are currently set to be shared will be displayed on the page.
- Select the users you want to add.
- If the user list is displayed (you have permission to view user information)
, click [Search Users], and Share Favorites Add Shared User window will be opened, showing users who are not yet set to be shared. You can also filter by the desired company name and department name.
Then, select the users you want add using the checkboxes and click Add.
* For multilingual sites, the search text will be in Japanese/English as set when registering as a user.
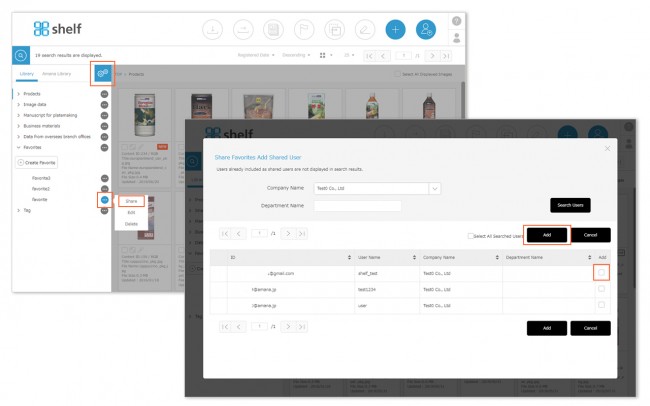
- If the user list is not displayed (you do not have permission to view user information)
, enter the email address of the Shelf user you want to share with in the email address field, and click the Register button.
* Permission to view user information may be granted by Site Managers. If necessary please contact a Site Manager.
* Users without the relevant permissions cannot perform this action. For more information please contact your site administrator.
* This action is only available for owned folders which you have shared.
Close
Viewing/Removing Shared Members
Print
Viewing/Removing Shared Members
Removing Shared Members
- With the Favorites menu expanded, click the options icon <gear icon
 > on the right side to enter edit mode.
> on the right side to enter edit mode.
- Click
 displayed on the right side of the Favorites folder, then click Share to move to the View Shared Users page.
displayed on the right side of the Favorites folder, then click Share to move to the View Shared Users page.
- Select the users you want to remove from the shared members using the checkboxes, then click Remove.
- Click Remove on the confirmation window which appears.
* Users without the relevant permissions cannot perform this action. For more information please contact your site administrator.
* This action is only available for owned folders which you have shared.
Viewing Shared Members
- With the Favorites menu expanded, click the options icon <gear icon
 > on the right side to enter edit mode.
> on the right side to enter edit mode.
- Click the
 displayed on the right side of the Favorites folder, then click Share to move to the View Shared Users page and view the list of shared users.
displayed on the right side of the Favorites folder, then click Share to move to the View Shared Users page and view the list of shared users.
The folder’s owners will see  in blue , and shared users will see a
in blue , and shared users will see a  in gray on each site.
in gray on each site.
* The users who have already been set up for sharing Favorites cannot be searched. The users displayed by executing [Search Users] on the View Shared Users page are users who have not yet been set up for sharing Favorites and can be selected when you add shared members.
The list can be sorted by ID name, user name, company name and department name. To operate, click  buttons next to each item name.
buttons next to each item name.
Close
Adding/Deleting Content in Shared Folders
Print
Adding/Deleting Content in Shared Folders
Adding/deleting content in shared folders is the same as Registering/Deleting Favorites.
* This action is only available for owned folders which you have shared.
Close
![]() will be displayed in the shared Favorites folders. Also, if you are the folder’s owner,
will be displayed in the shared Favorites folders. Also, if you are the folder’s owner, ![]() will be displayed in Favorites menu.
will be displayed in Favorites menu.