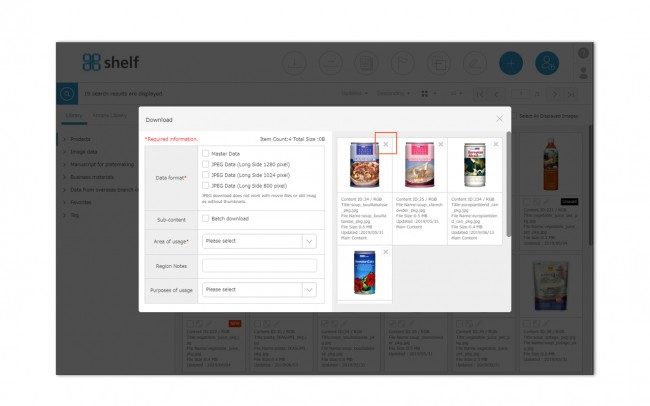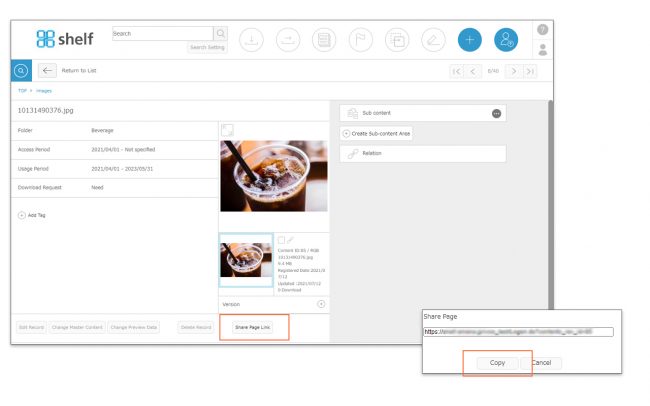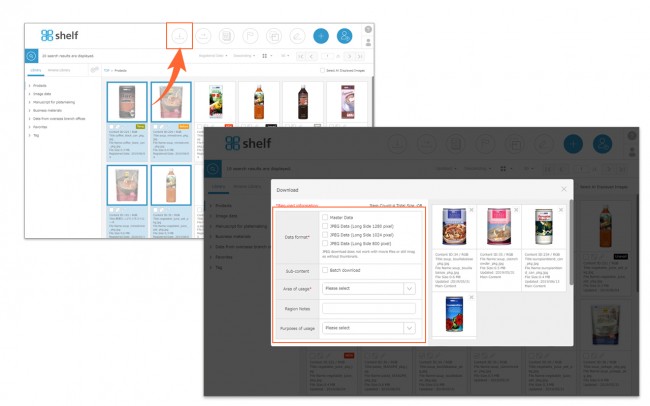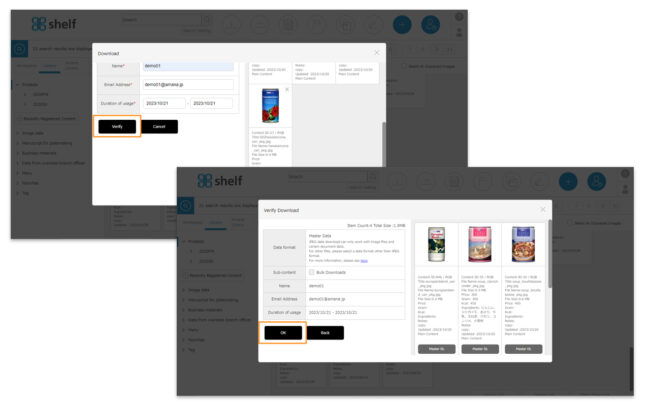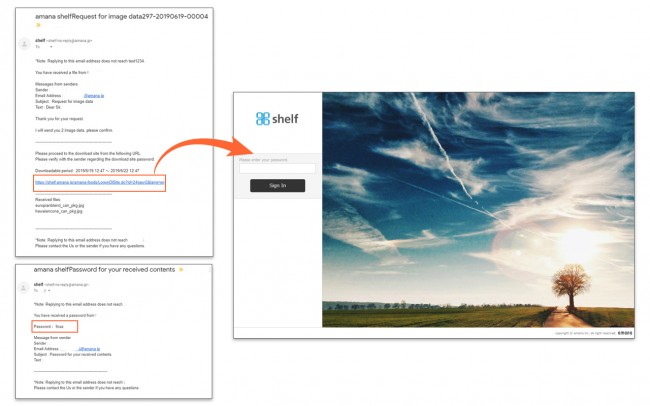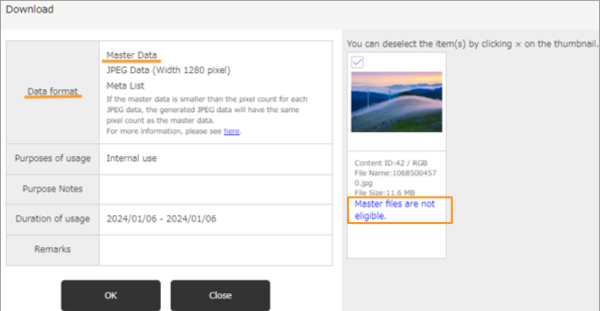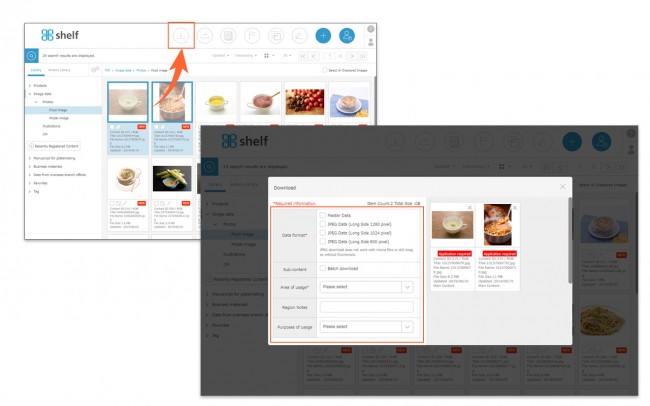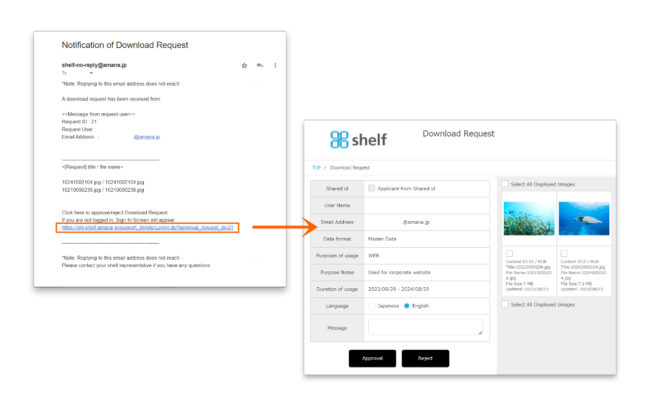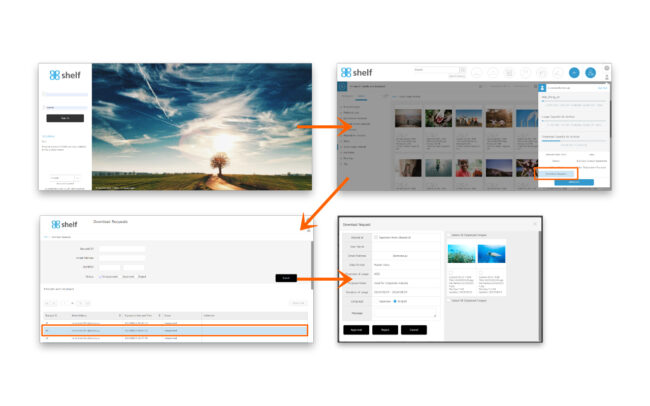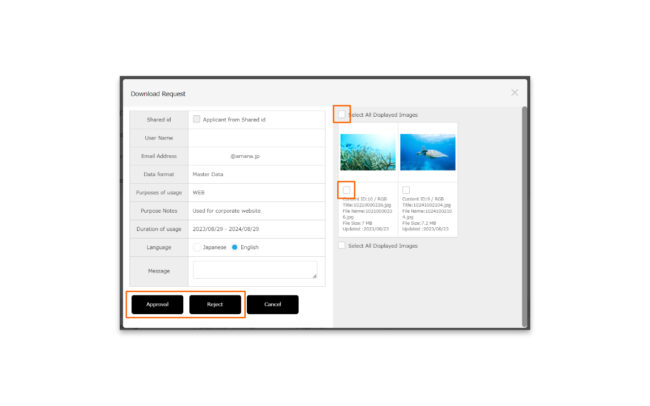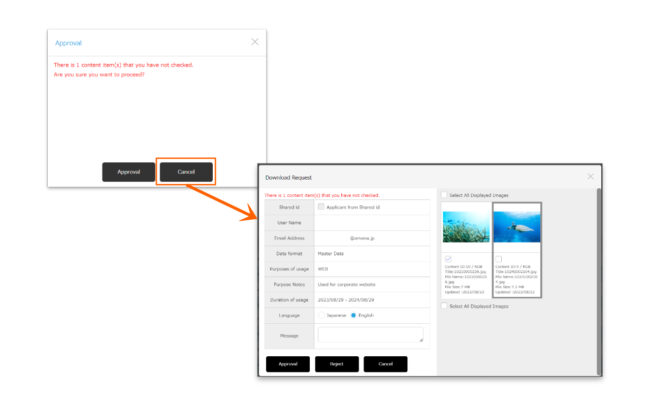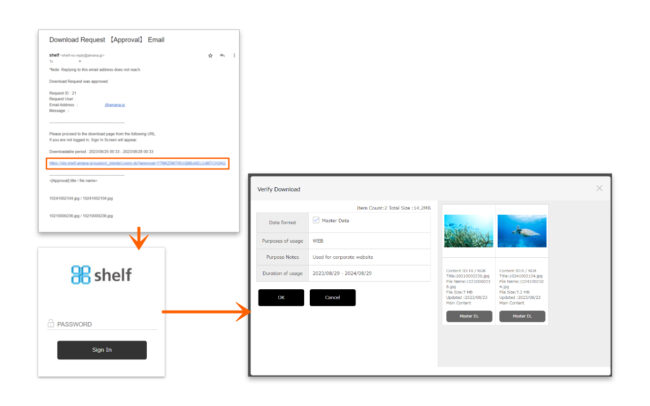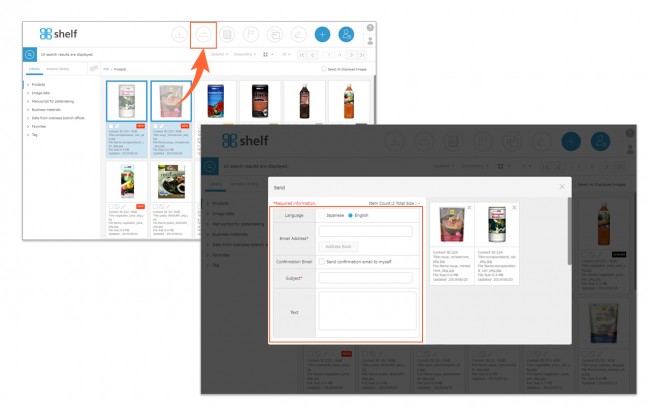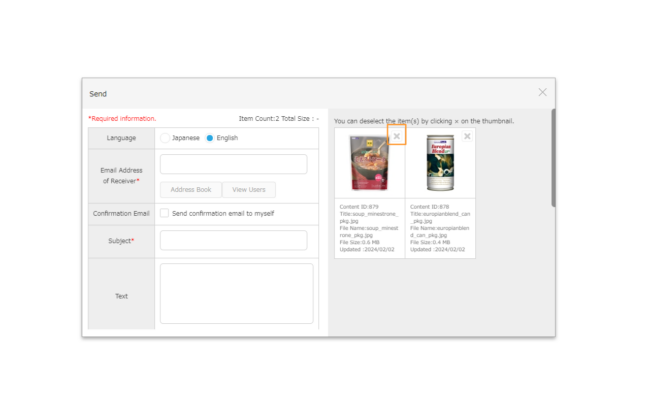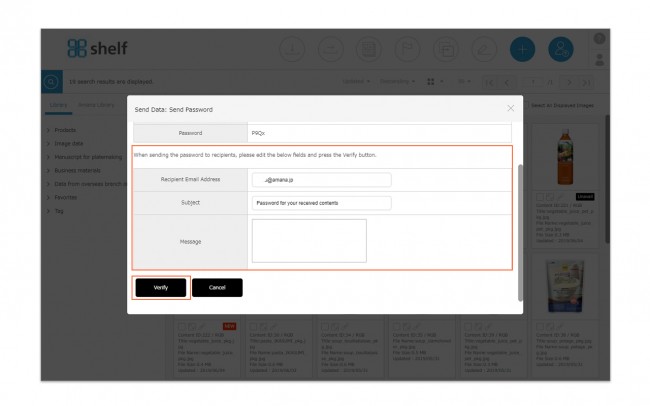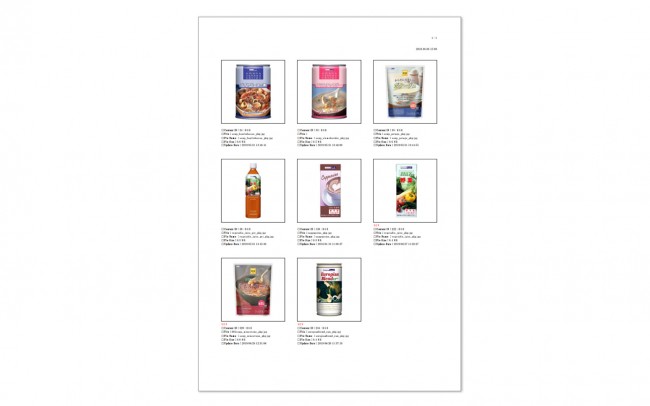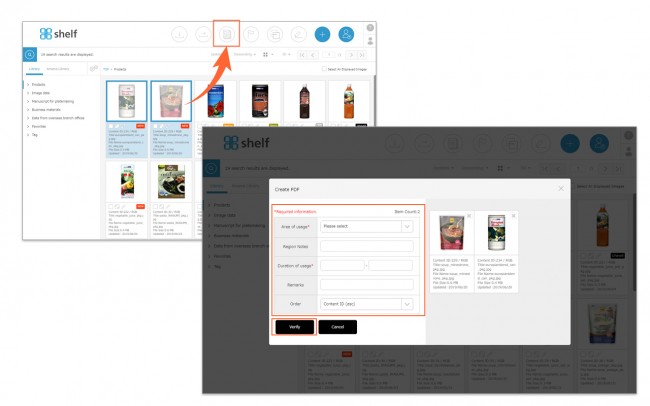Downloading from the Notification Email
Print
Downloading from the Notification Email
The download page URL and password to access this page will be sent to the recipient(s) separately.
- Clicking on the URL will take you to the password prompt page. Enter the password which was provided to log in.
- This will take you to the information page for the contents which were sent.
- Click OK to begin downloading the zipped package.
If master data has been sent, a Master DL button will be shown below the thumbnail, to download only the master data by itself.
* The downloadable period is generally set for 72 hours from when the content was sent. Please note that the content cannot be downloaded once this period has passed.Valid periods can be changed by Site Managers from the Manage Sites page.
*The default subject and text of each forwarded email will be either Japanese or English, selected by sender when forwarding.
*For a site that is using the cloud storage linkage function, master content may not be remained on shelf due to the settings.
Therefore, even if the data format is labeled as master content, it may include some contents that cannot be downloaded master content.
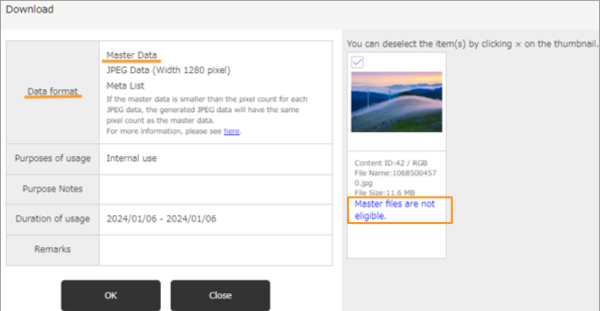
Close
Creating PDFs (Contact Sheets)
Print
Creating PDFs (Contact Sheets)

You can create contact sheets with content preview or meta information, and export these in PDF format.
- After selecting the relevant content by dragging and dropping or using the checkboxes, you will be prompted to enter the necessary in the PDF creation window.
- Region, Purpose: Select from the pulldown menu.
* Depending on the site, the above items may not apply.
- Usage Period: Enter the usage period for the content. If a usage period for the content is set, it cannot be downloaded once this period has passed.
* Depending on the site, the above items may not apply.
- Order: You can select the order in which images/information are displayed on the contact sheet from the following:
Registered date/Updated date/Content ID/File name/File size/No. of downloads.
Each of these can also be specified as ascending or descending.
* If any required fields are left blank, you will not be able to create the PDF.
* From the PDF creation window after selecting the content, individual content items can be removed from the selection by clicking the X icon in the top right corner of the respective thumbnail image.
*Please note that even if you change the thumbnail using the change thumbnail feature, the image displayed on the contact sheet will still be a preview.
* Users without the relevant permissions cannot perform this action. For more information please contact your site administrator.
Close
Download for cloud storage linkage
Print
Download for cloud storage linkage
If the master content is not remained on shelf site in the linkage settings, the master content cannot be downloaded by regular downloading or transferring (a message “Master files are not eligible.” will appear at the bottom of the thumbnail on the request page).
In this case, please follow the procedure below to download the master content from the link button that appears after the content linkage.
Downloading
- Click the link button to move to the linked cloud storage.
- After logging in to the storage, you will be redirected to the relevant contents page, from which you can download the master data.
*The link button is available to any shelf user, regardless of their permissions.
*After you click the link button to move to the cloud storage, the login page will be shown if you have not yet logged in to the storage system.
*Only users who have an account on the storage side can log in to the storage.
Sending and Download Requests
When the content has been deleted its master, the master content cannot be sent.
If you can select JPEGs or meta list, you can execute those sending and download requests.
Close
![]() in the top right corner of the thumbnail image.
in the top right corner of the thumbnail image.