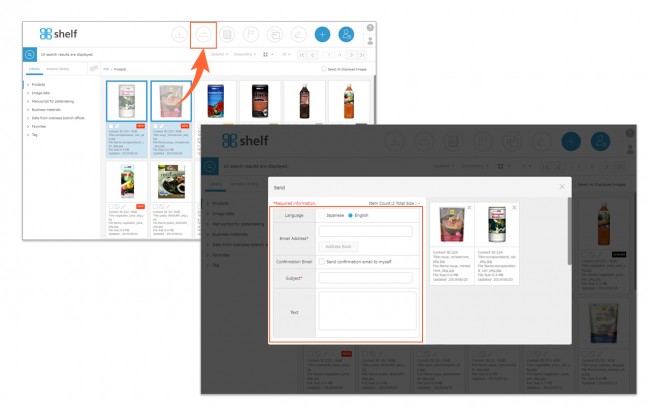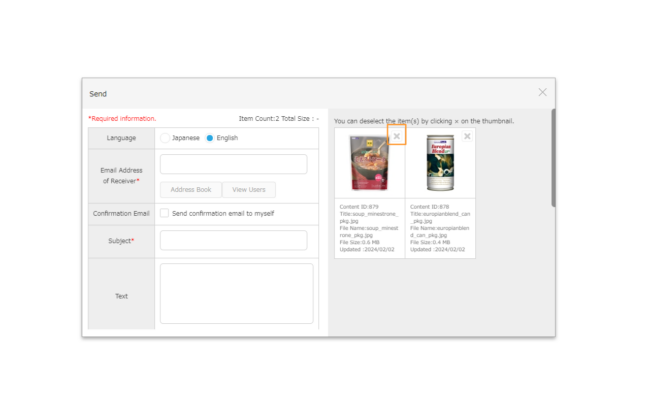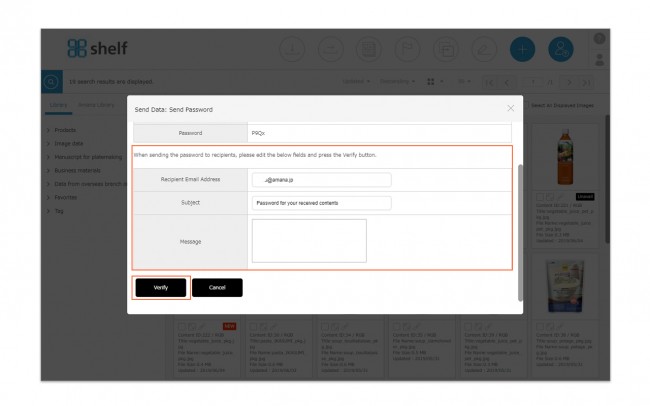Sending
![]()
With the send function, you can send download links so that third parties can download content.
Follow the below procedure to send content:
- Select the content
Selecting the content to be downloaded by dragging and dropping or using the checkboxes.
- Enter the required fields
You will be prompted to enter the necessary information in the download window.
* If any required fields are left blank, you will not be able to send the content.
* The limit on content which can be sent at one time is 150 items, or a total size of 4GB
(however the maximum limit may be set higher or lower depending on the site).
.- Language
URL and password email will be sent with the selected language(English/Japanese). - Email Address of Receiver
Enter the destination email address.
If you want to enter multiple addresses, separate these with spaces or commas.
* Some users will be able to select addresses from the Address Book/User List (a button will be shown for users who can use this function).
* The user list can be refined by department name. For multilingual sites, the search text will be in Japanese/English as set when registering as a user. - Confirmation Email
Select this if you wish to have the email also sent to yourself as a confirmation.
*If the [Sender Email Address] is entered, the email will be sent to the relevant email address.
.If not, it will be sent to the email address linked to the ID being operated.
* Email will be sent in either Japanese or English, as selected in Language. - Subject, Text
Text entered here will appear in the subject line and body of the email respectively. - Data Format
In addition to the master data, required data can be selected including meta information lists and JPEGs in automatically generated sizes as set for each site.
* Auto-generated JPEGs are only available for still images and some documents. For more information, please see Automatic JPEGs Generation Formats. - Sender, Sender E-mail Address
Enter the sender’s name and email address.
*For the site using the shared ID, we recommend that you enter the required information in order to identify the sender and the recipient of the confirmation email. - Region, Purpose
Select from the pulldown menu. - Usage Period
Enter the usage period for the content. If a usage period for the content is set, it cannot be downloaded once this time has passed.
.
* Depending on the site, the above items may differ. Please refer here for the workspace.
- Language
*If you see a link button like the one below, you may not be able to send the master content with this action (Meta list and JPEGs are available for download).
For details, please refer to here.
*Confirmation of contents to be sent
From the input window after selecting the content, individual content items can be removed from the selection by clicking the X icon in the top right corner of the respective thumbnail image.
- Send the content
After clicking Verify, then OK, an email containing the URL to the download page will be sent to the recipient.
- Send password
Following this, the Send Password window will appear showing the password to be sent which will be required to access the download page. Confirm the email addresses are correct, and click Verify, then OK to send this password to the recipient(s).
* When you select the file which is not available for Auto-generated JPEGs or “JPEG data” in Data Format option, an alert will be displayed. Eithrt deselect by clicking on X icon in the thumbnail, or additionally select “Master data” or “Meta List” in Data Format option. Please note that other contents in the format you selected will also be downloaded/sent in the case of additiionally selecting in Data Format option.
*Please note that if the registered master data is smaller than pixel count of each long side in the automatically generated JPEG, JPEG data will be generated and sent with the same pixel count as the master data.
* Users without the relevant permissions cannot perform this action. For more information please contact your site administrator.