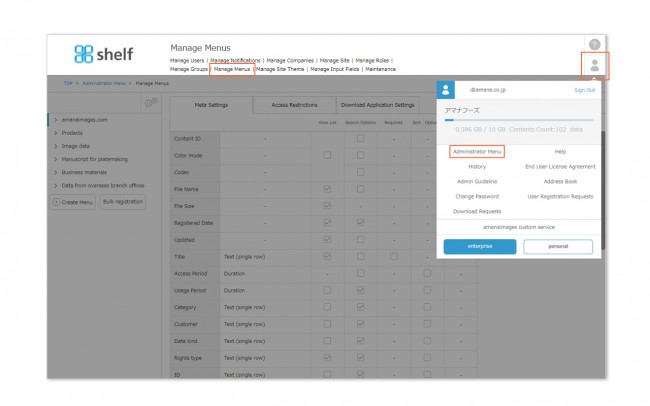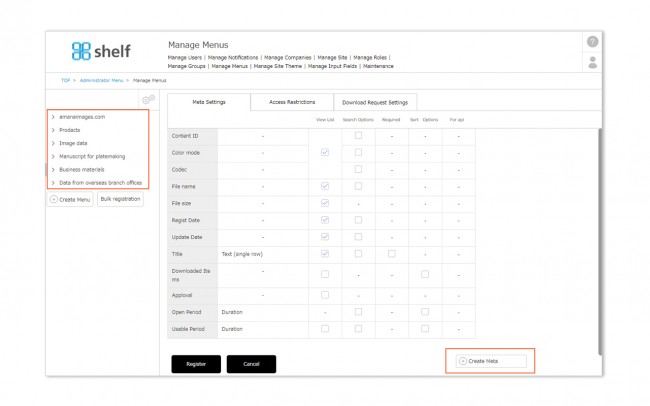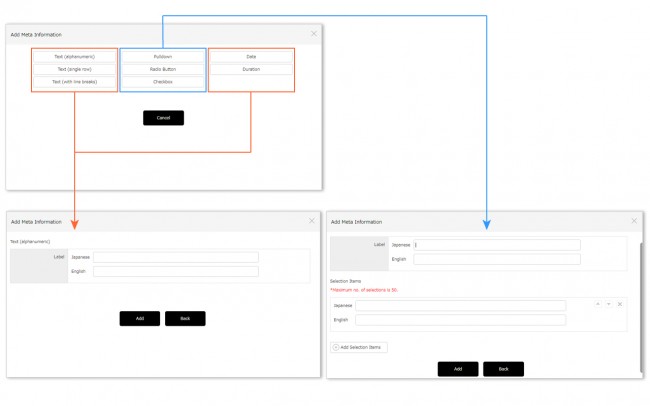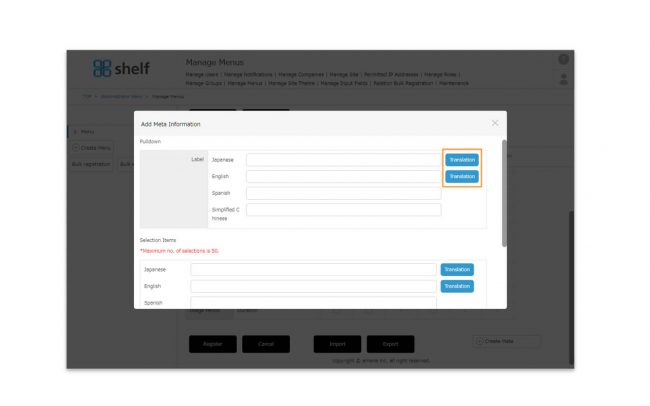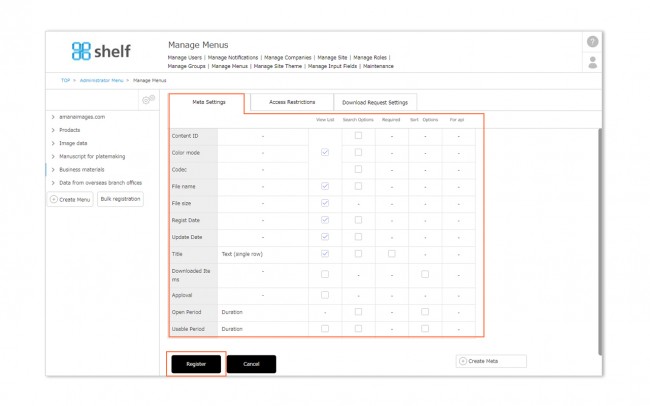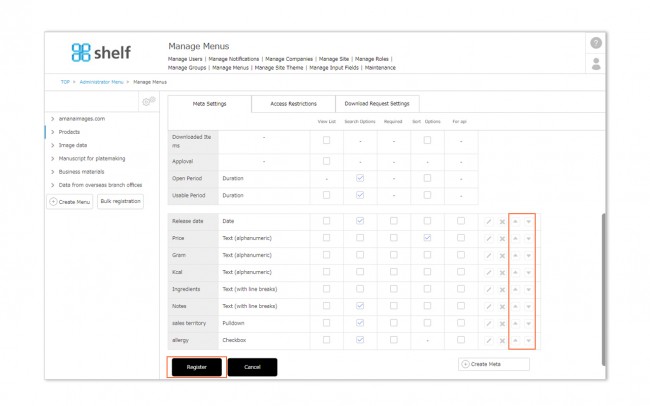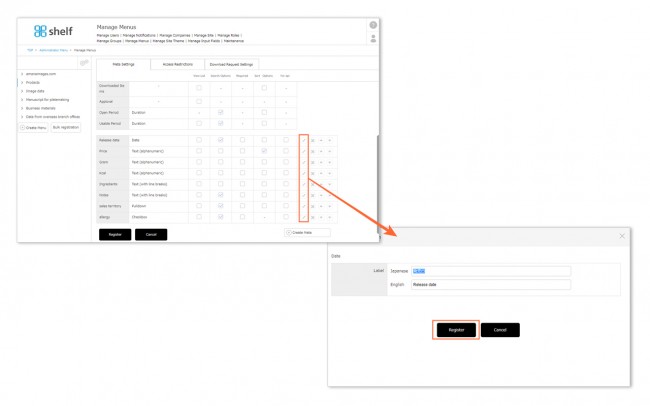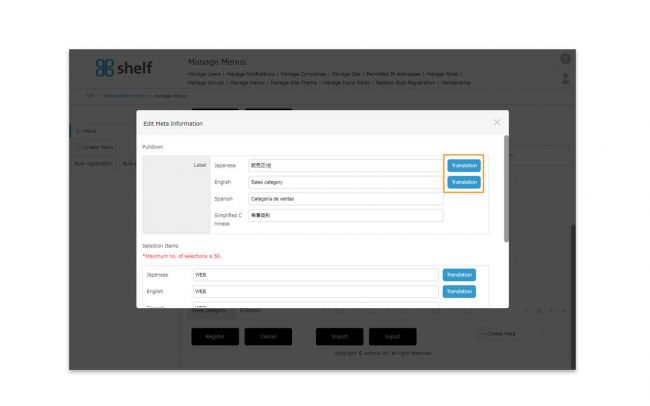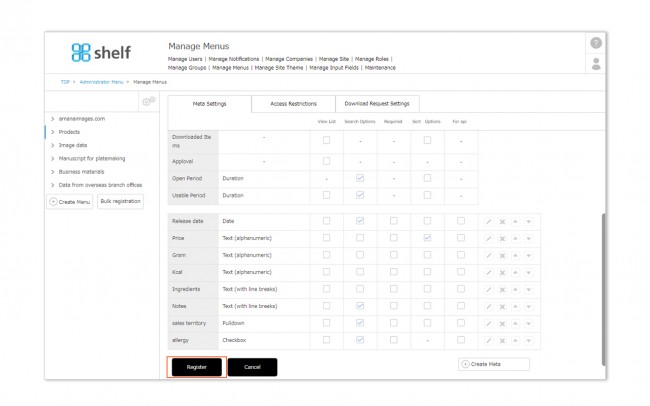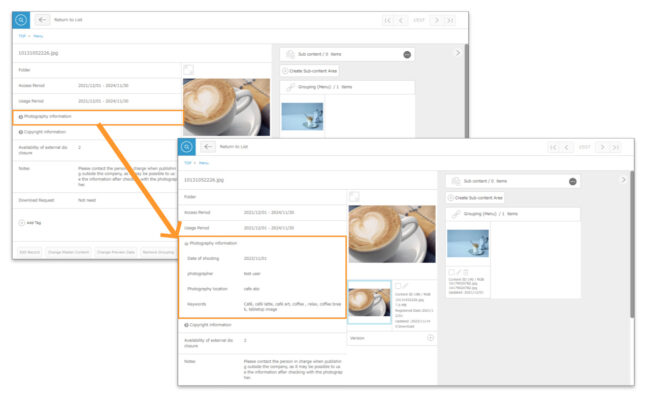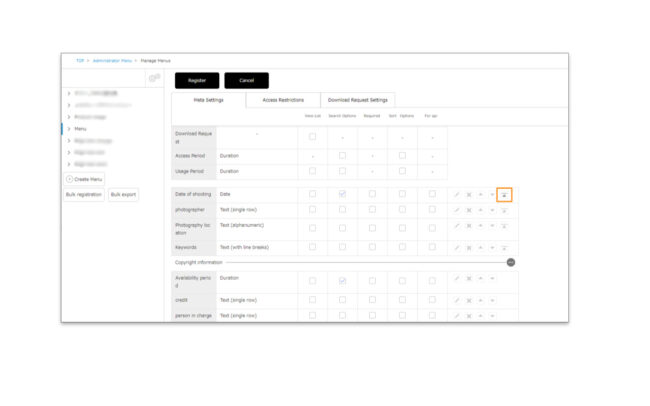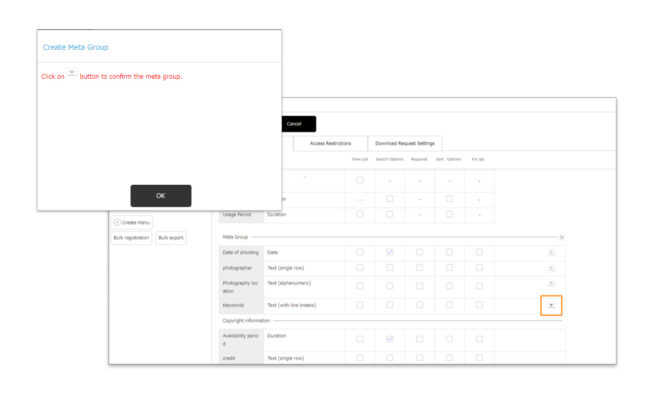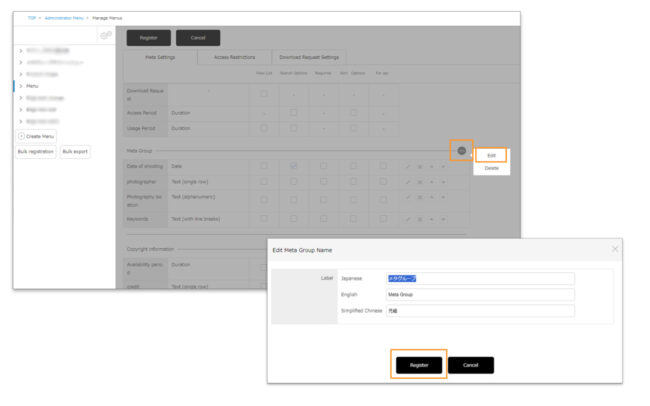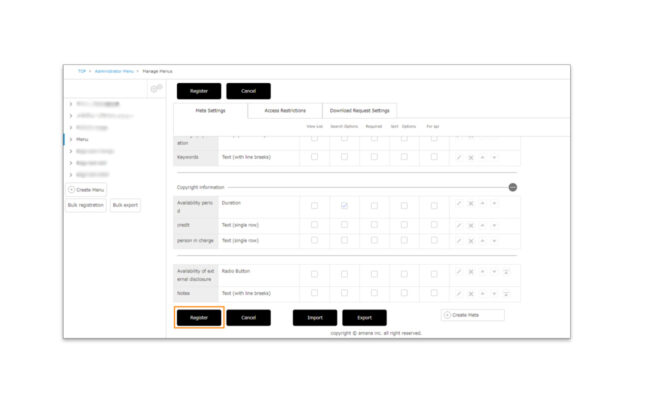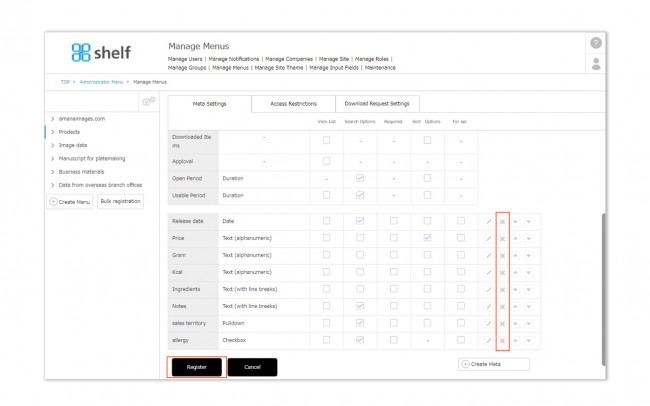Adding, Editing, and Deleting Meta Items
In Meta Options, Site Managers can also create and set meta items as desired.
* Administrator menu is available in Japanese and English only. If you select another language site, please log in again to the Japanese or English site.
* New meta items cannot be added to the amanaimages.com menu.
Adding User-created Meta Items
- Click Administrator Menu from User Menu
 in the upper right of the screen, then click Manage Menus.
in the upper right of the screen, then click Manage Menus.
- A list of currently created menus will appear on the left side of the screen. Click a menu name to display a list of meta items currently set to that menu.
- Click the Create Meta button below the meta items.
- On the Add Meta Information window which appears, enter the input type of the meta item to be added.
- If any of Text (alphanumeric), Text (single row), Text (with line breaks), Date, or Duration are selected, enter the label (the meta item’s name) and click the Add button.
- If any of Pulldown, Radio Button, or Checkbox are selected, enter the label (item name) and create the selection item. If multiple selection items are necessary, click the Add Selection Items button and create these. Once this is complete click Add to complete.
* The label (the meta item’s name) can have a maximum of 50 characters.
* Entries in text fields can have a maximum of 1000 characters.
*In case of using the automatic translation function
A [Translation] button will appear next to the Japanese/English field. The translated text based on the language in which this button is clicked will also appear in the other language fields. You can also modify each of them.
- Set the display options for the added item(s).
- If View List is selected, the meta item will be displayed below the thumbnail image in the list page.
- If Search Options is selected, it will be displayed in the advanced search window and can be used as a search condition.
- If Required is selected, the item will become required, and content cannot be registered without this item being filled in.
- If Sort Conditions is selected, the sort function items will be added and can be used. However, checkboxes cannot be set for sort conditions.
- If For API is selected, it will not be visible or usable to any users except for Site Managers.
- If Automatic translation is selected, the text entered in that meta will be automatically translated and reflected on each language site.
*On/Off of the check can be changed only by the amana system administrator. Please contact us as needed.
*Automatic translation is available in the meta format of text (single row)/text (with line breaks).
- Click Register.
Sorting Added Meta Items
On the Manage Menus page, click the ▲▼ buttons to change the order in which meta items are shown. Click Register to complete.
Editing Added Meta Items
- On the Manage Menus page, click the pencil icon next to the meta item you want to edit.
- Edit the fields as desired on the Edit Meta Information window which appears, and click Register.
*In case of using the automatic translation function
A [Translation] button will appear next to the Japanese/English field. The translated text based on the language in which this button is clicked will also appear in the other language fields. You can also modify each of them.
Grouping Meta Items
You can set lines above and below the meta items you have created and view the meta items between them as a group.
Grouping allows each group to be opened and closed on content information page.
- When prompted to confirm the group, continue by clicking on
 next to the meta item that will be the end of the group.
next to the meta item that will be the end of the group.
To cancel the line which indicates the beginning of a group, click on ✕ button next to the line.
- Once the beginning and ending lines are set, a group name can be entered. Click on […] next to the meta group, select [Edit], enter any name, and then click [Register].
- Click ▼▲ next to each meta item to replace the meta item within the line. Metas included within the beginning and ending lines of the group are grouped together.
- Click [Register] on the manage menus page to complete.
*New registration of meta item cannot be allowed while setting a group.
Editing a Group of Meta Items
- When you edit the metagroup name, Click on […] next to the meta group, select [Edit], enter any name, and then click [Register].
- Click ▼▲ next to each meta item to replace the meta item within the line. Metas included within the beginning and ending lines of the group are grouped together.
- Click [Register] on the manage menus page to complete.
Deleting Added Meta Items
- On the Manage Menus page, click the X icon next to the meta item you want to delete.
- Click Register to complete.
【Bulk Registration of Meta Items】
You can export the created meta items and settings as a list, and bulk edit or bulk register in other menus.
Please refer to Importing/Exporting Lists for the details.
* Grouping of meta items cannot be edited in bulk registration.