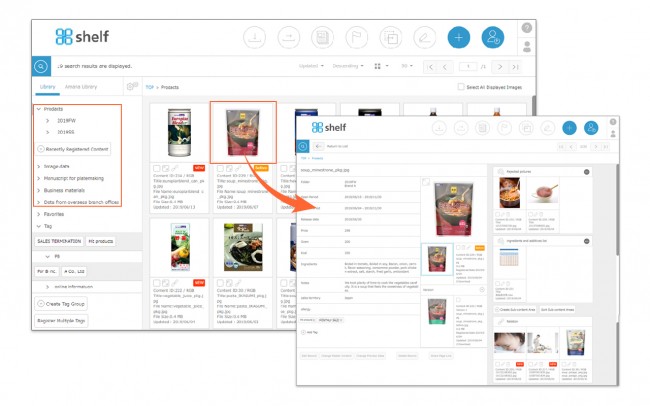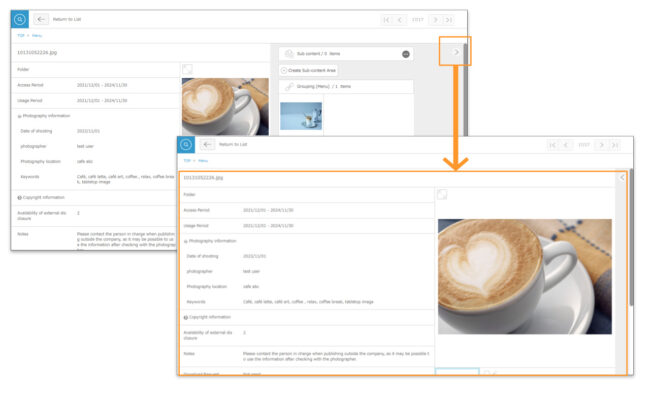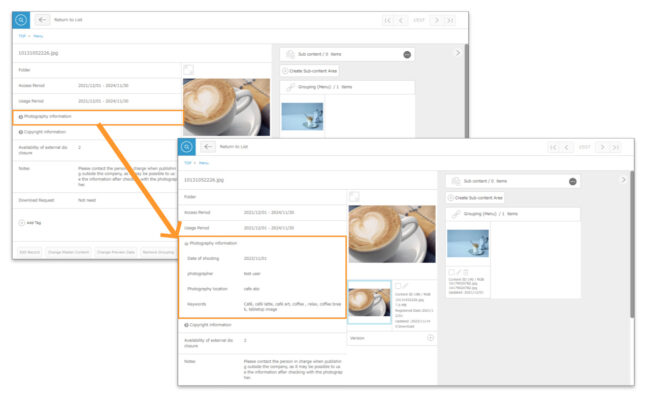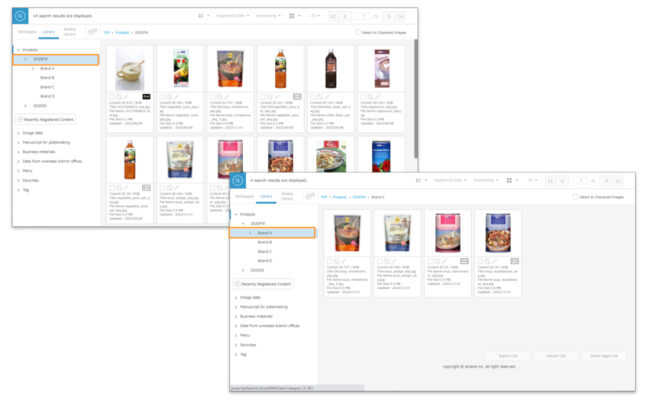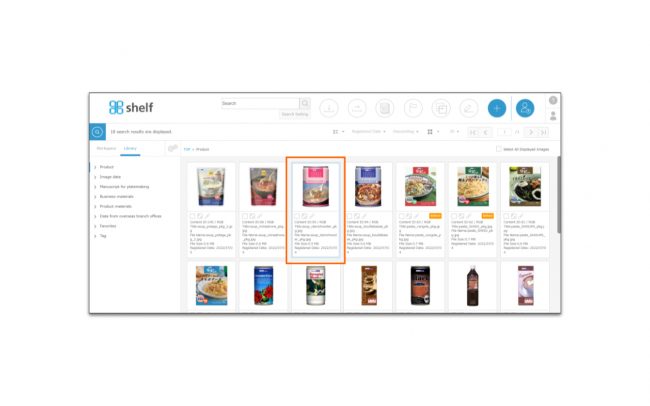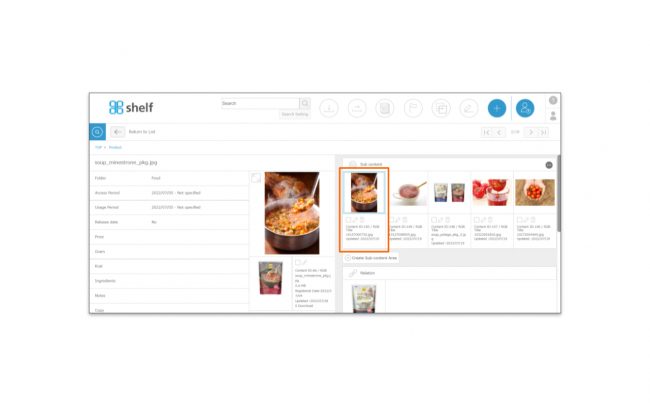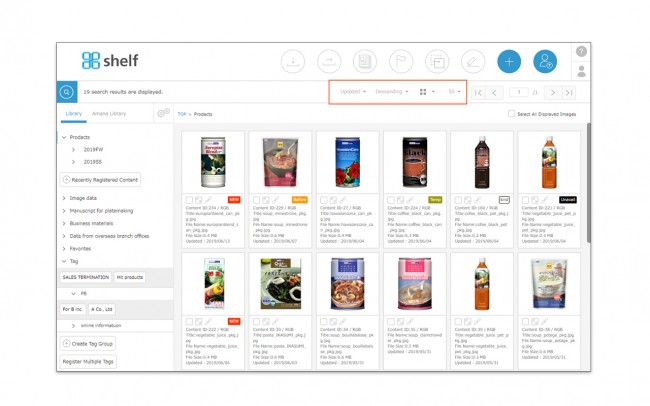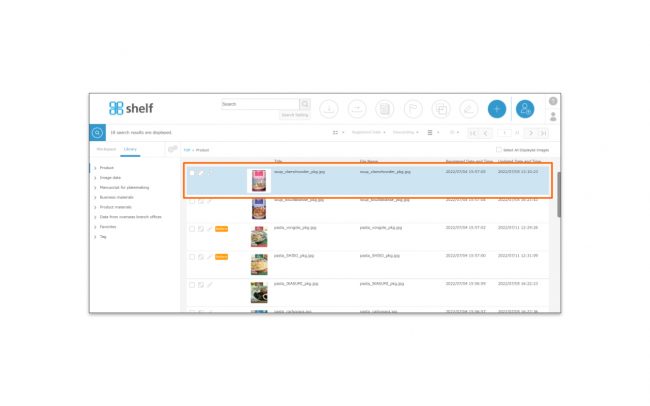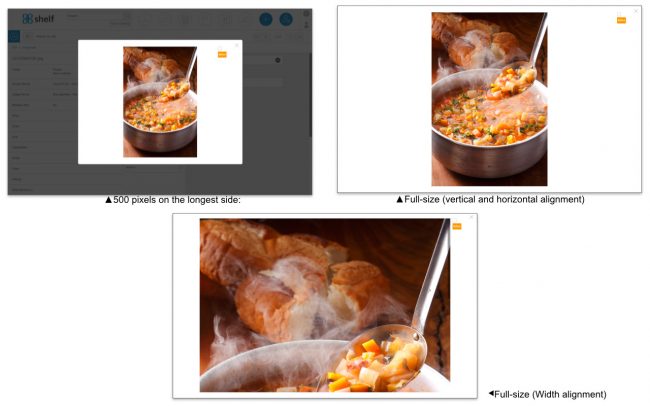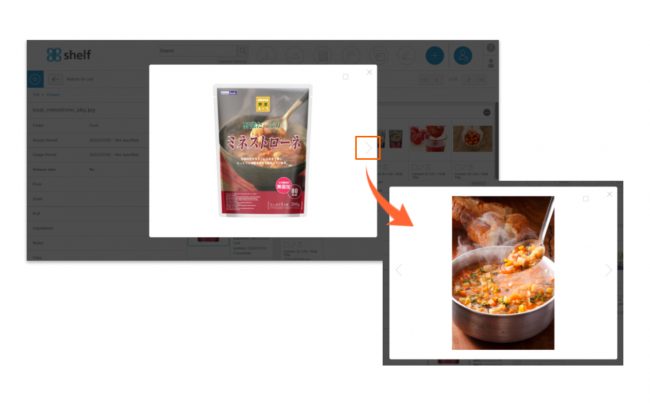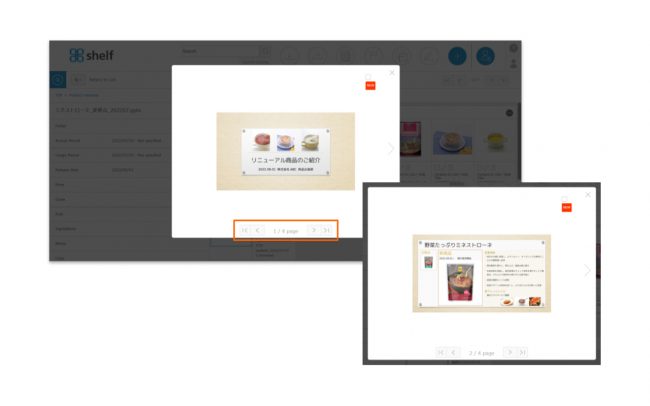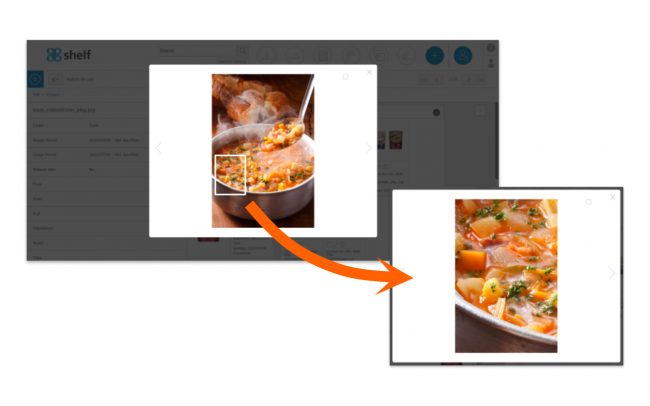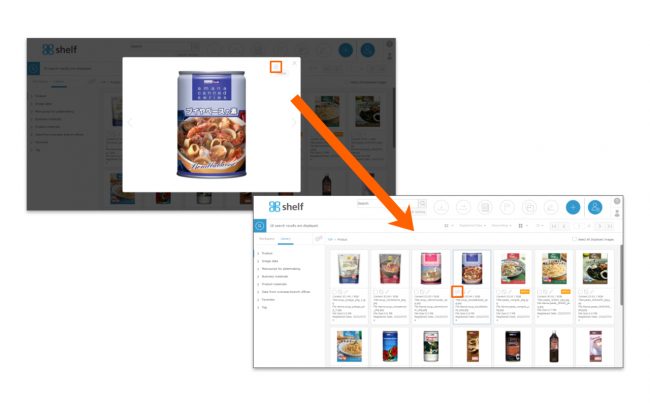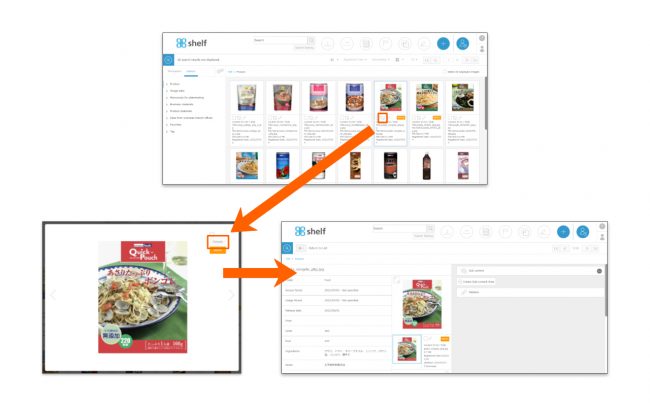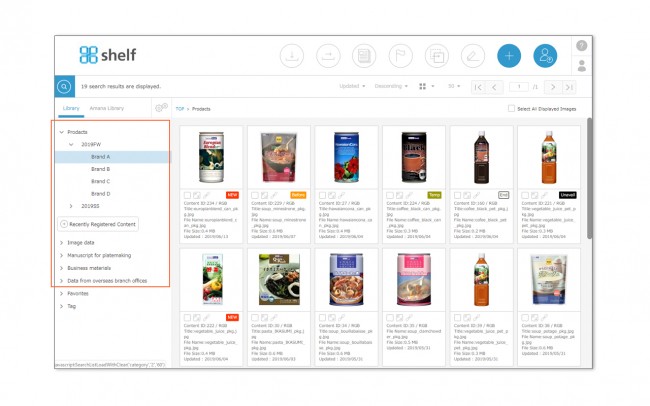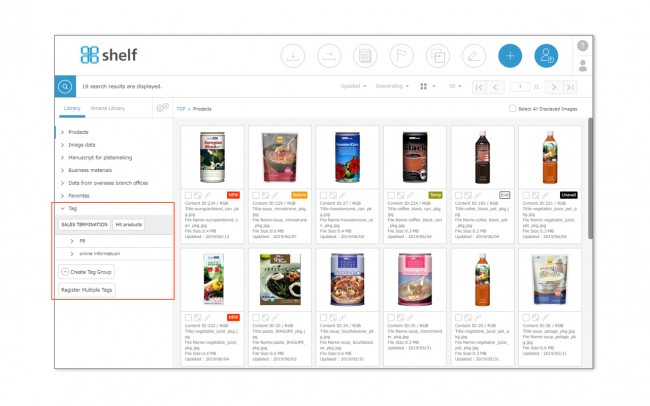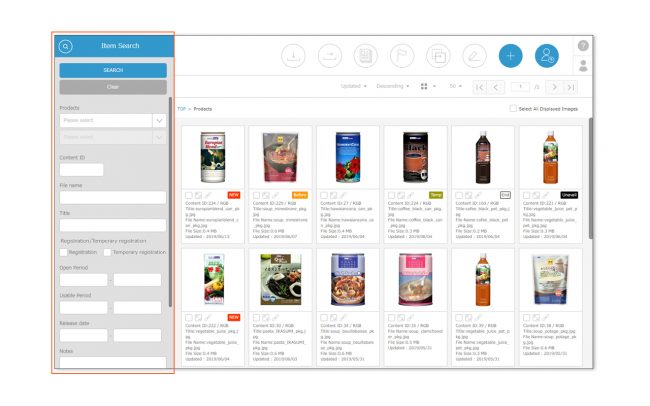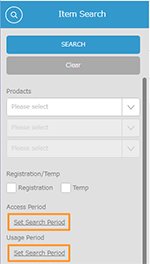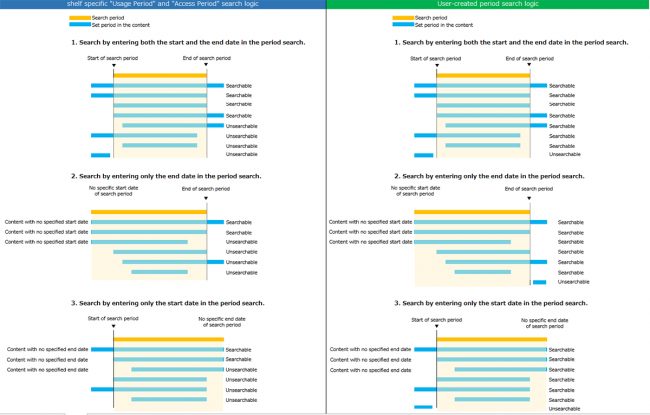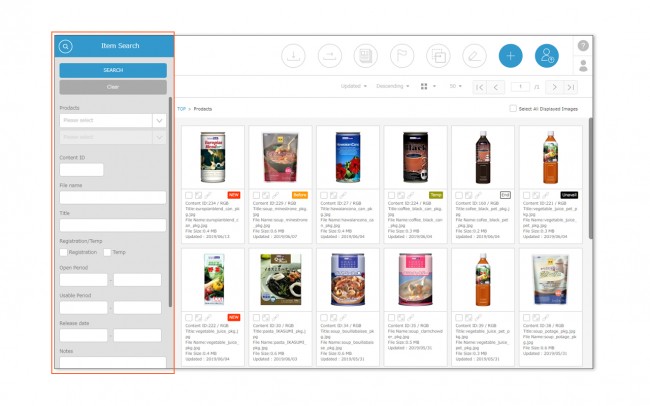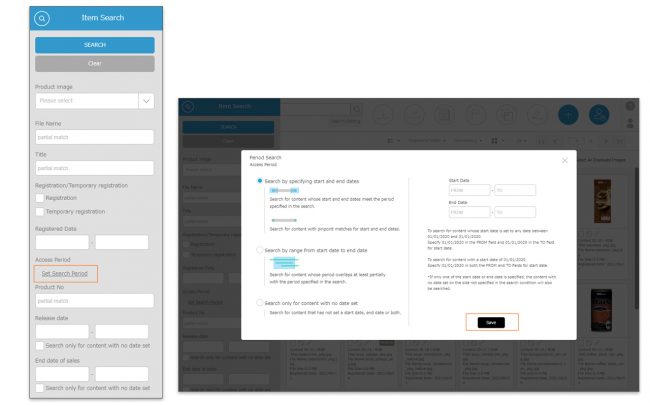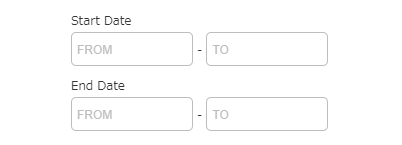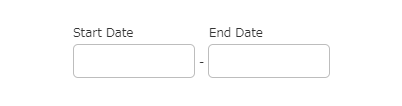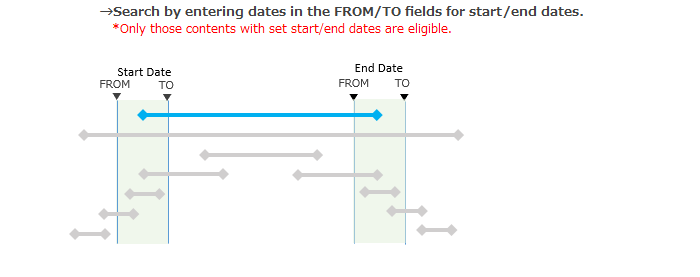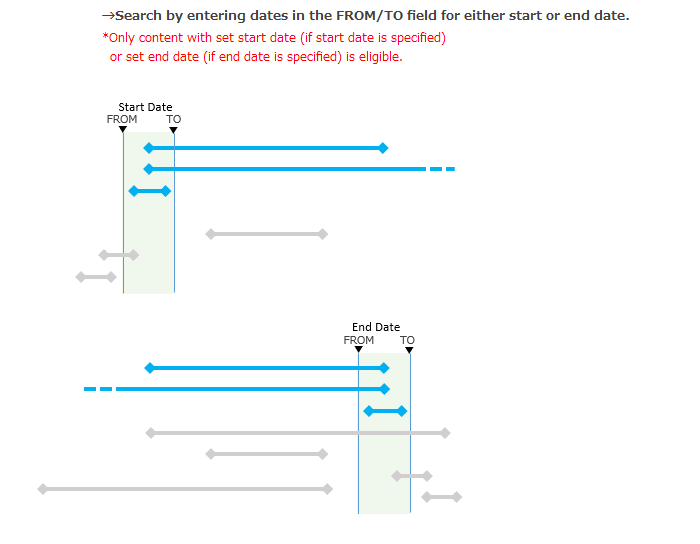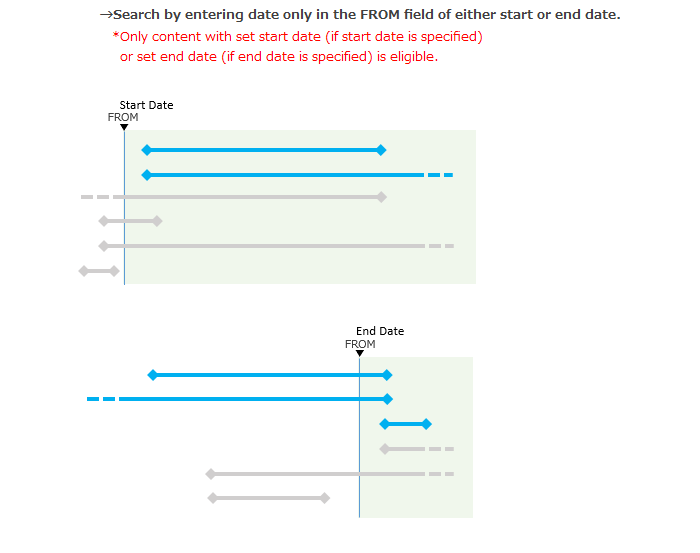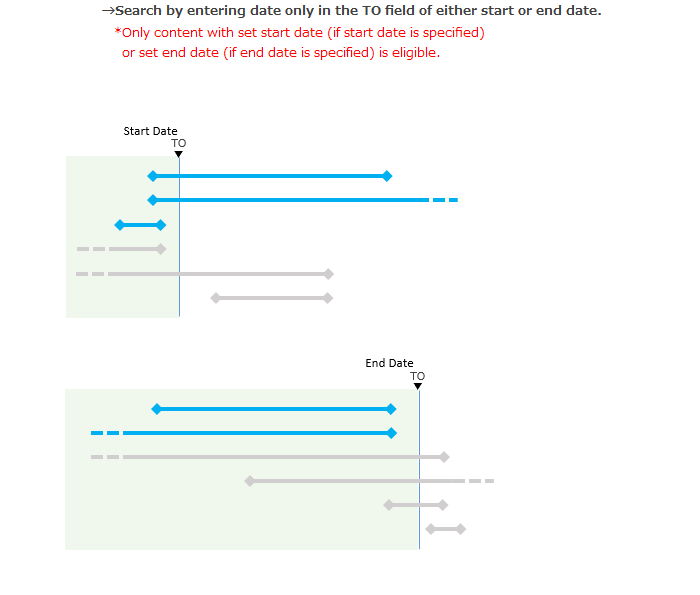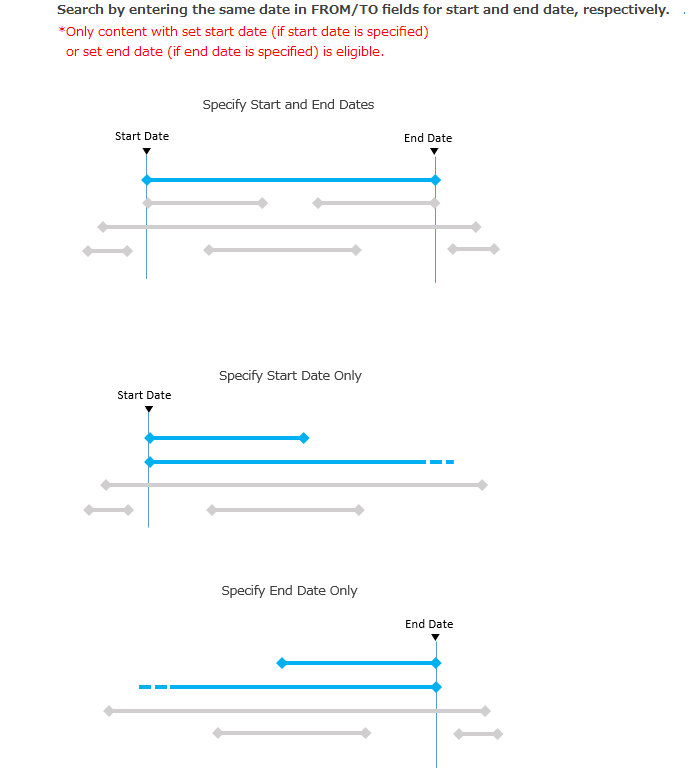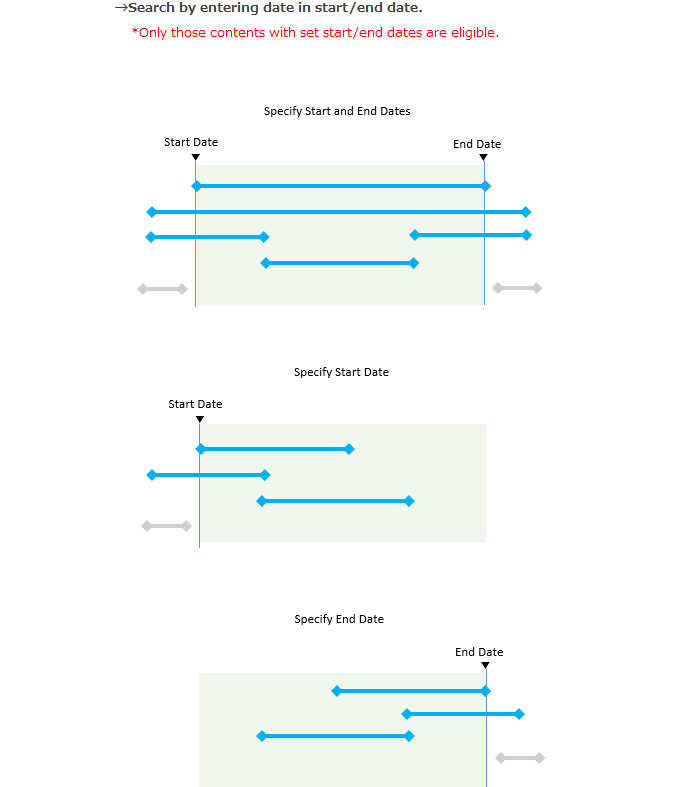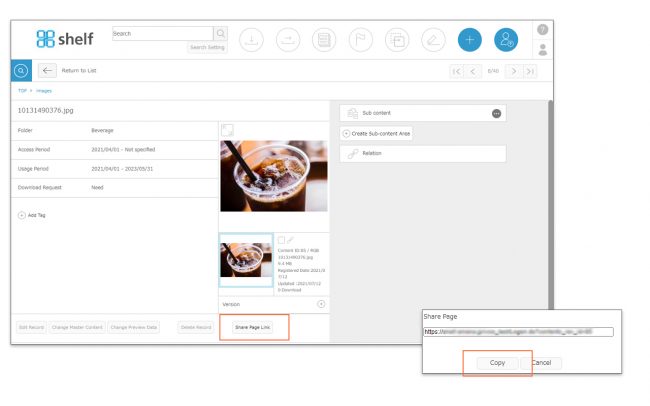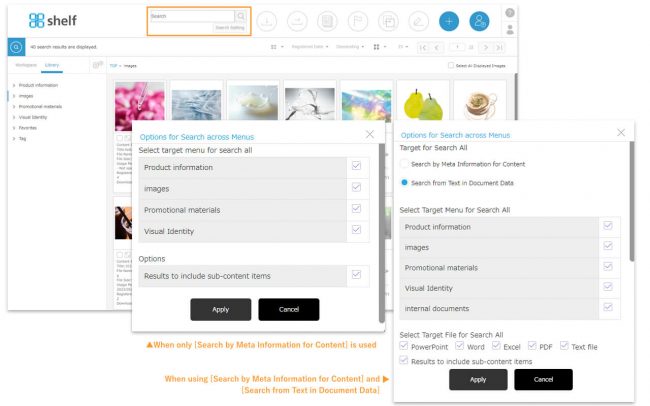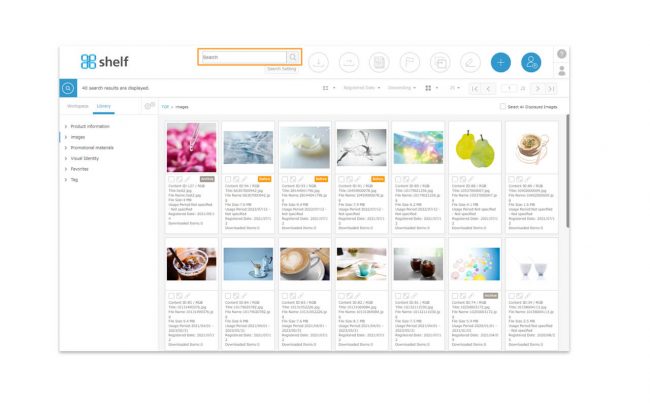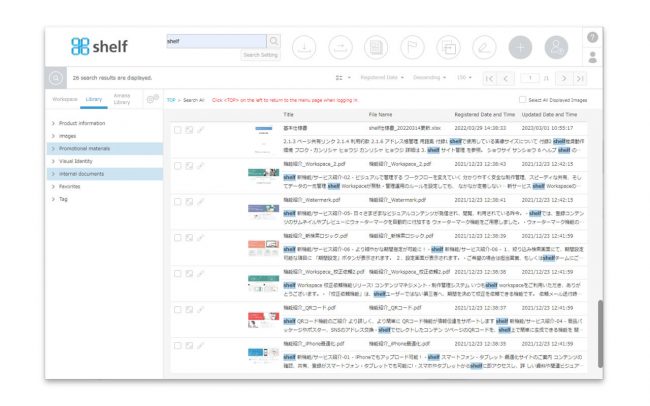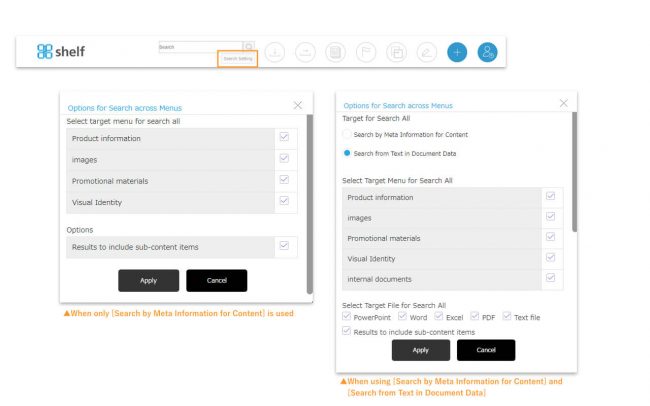Viewing
Select the Library tab, then click on a menu/folder to view that menu page, and click on a thumbnail on this page to be taken to that content’s information page.
Content Information Page
On the information page you will see a preview, as well as text information (meta information), sub-content, relations , and versions which are related to the content.
The right area where sub-content and relations are viewed can be opened and closed by pressing < > button. When closed, preview and meta information area will be enlarged.
Also, if each meta item is grouped, it can be opened and closed by clicking > button that displays in the title section of the meta group.
On the information page, you can execute actions such as Register Sub-content, Master content/preview/Change thumbnail, Register Version, and Relation/Remove Grouping.
The content will be displayed with the following conditions:
- Click on a menu to see all content registered under that menu.
- Click on a folder to see all content registered to that folder, or in any folders nested within.
* The Favorites menu is displayed by folder, and all content registered to Favorites cannot be displayed at once.
When moving from the enlarged preview view to the content menu page or the content information page, or when moving from main contents to sub contents in the content information page, a frame will be displayed on the content that was last previewed.
- Sort: By default*, Updated, File Name, Registration Date and Title are prepared as sort items, and the contents are sorted in ascending/descending order.
- Display Toggle Icon: Switches between thumbnails (large), thumbnails (small), and list view.
- Change No. of Items Displayed Icon: Changes the number of items of content shown on each page. (50, 100, or 150).
* Sort items can be added by the site administrator. Please click here for details.
If the list view is selected, the last previewed content will be shaded.
Enlarged Previewing
On the menu page or information page, click the enlarged button![]() to see an enlarged preview of the content.
to see an enlarged preview of the content.
The enlarged preview will be displayed in one of the following three sizes, depending on the site settings.
- 500 pixels on the longest side: Keep the original image ratio and display the long side as 500 pixels.
- Full-size (vertical and horizontal alignment): The longer of the vertical or horizontal side of the image is adjusted to fit in the display area and displayed.
- Full-size (Width alignment): Width of the image is adjusted to fit in the display area and displayed.
Please note that images that do not meet the display area size will be enlarged. If you want to change the enlarged preview size, please contact your sales representative or amana system administrator.
The following operations are also available.
1. Enlarged Preview Content Navigation/Page Display
On the enlarged preview window, you can move to the next or previous content, or navigate pages of a document.
Document types supporting page navigation: Microsoft Office, PDF
2. Zoom Preview
For previewing an image whose long side size is 500 pixels, hover the cursor over the preview window to zoom partially in on the image.
For more information on previewable image types, please see Automatic Thumbnail Generation Formats.
3. Selecting Content
You can select the content being previewed by clicking on the checkbox.
The content remains selected even after returning to the content menu page or the content information page.
4. Move to the content’s information page
On the content menu page, click the enlarged button ![]() and then click the Details button
and then click the Details button ![]() to move to the content’s information page.
to move to the content’s information page.
When previewing from the content information page, the <Detail button> is not displayed.
5. Display Flags
The current status of an item of content can be seen on the various flags which may be attached on the enlarged preview window.
Please refer here for The flags and statuses.