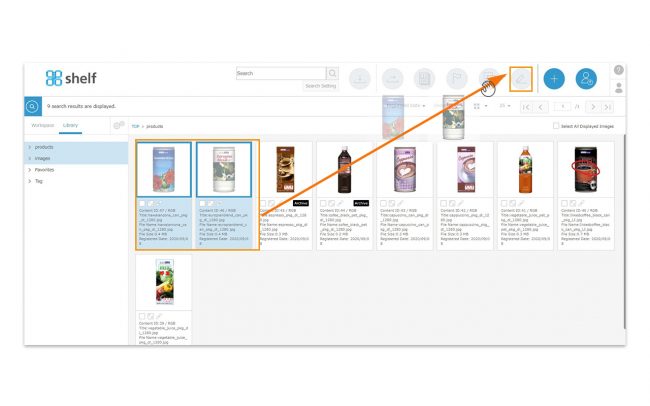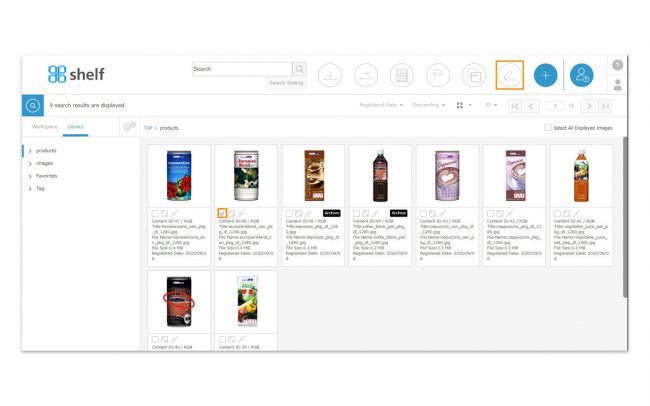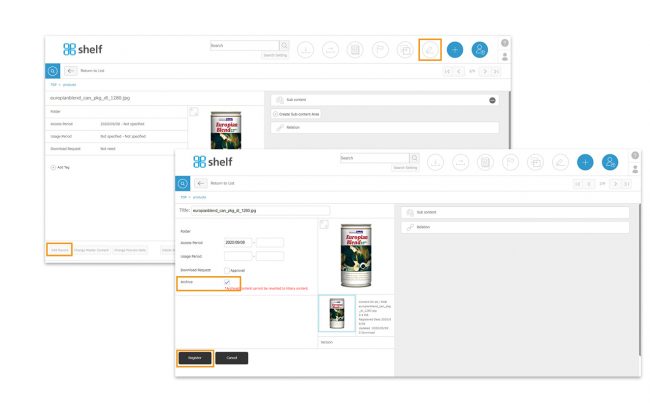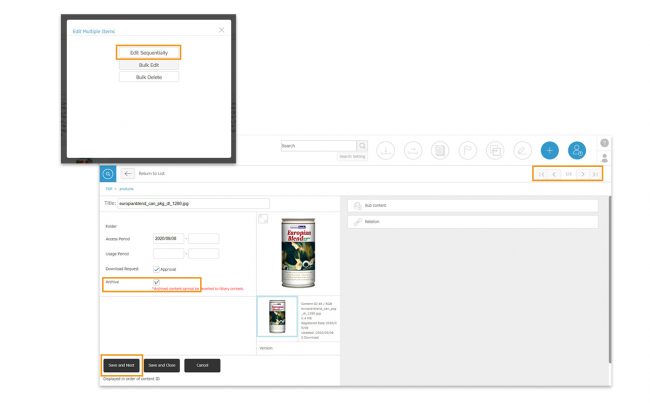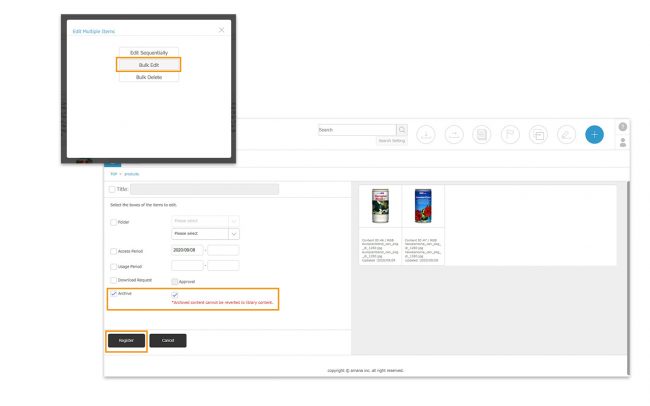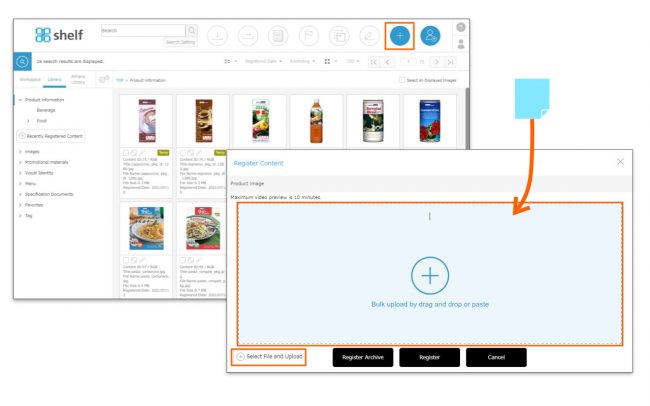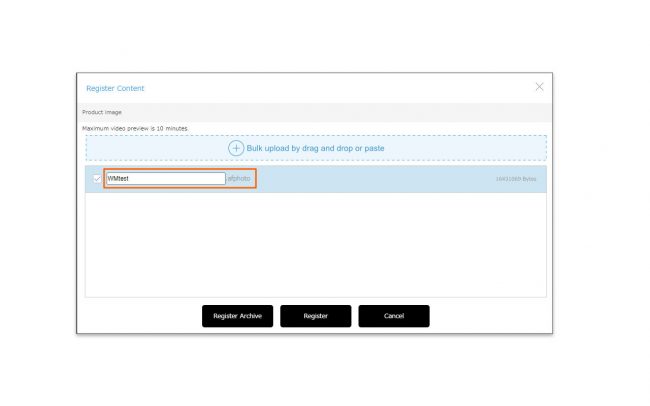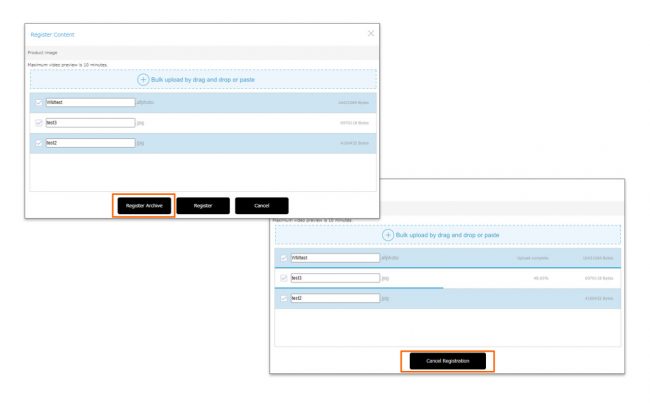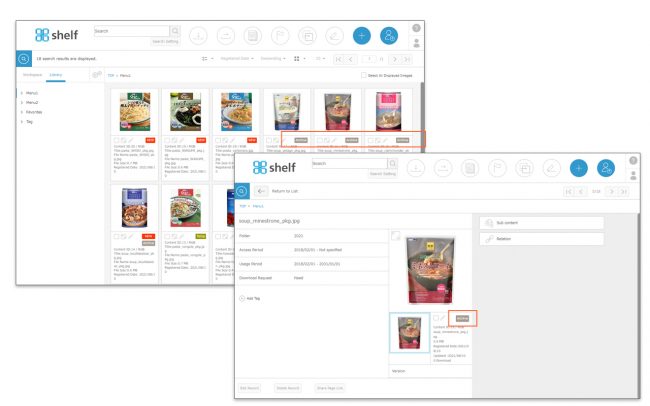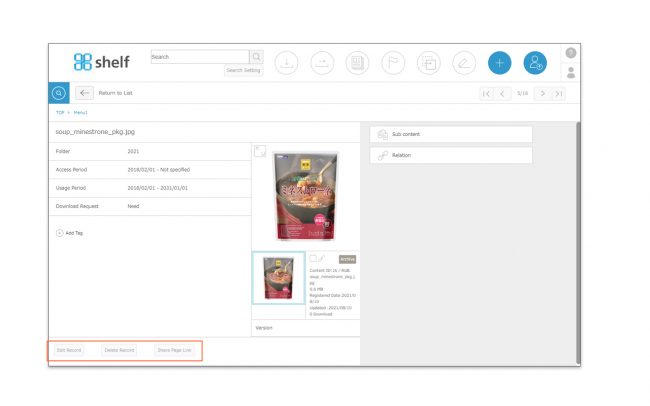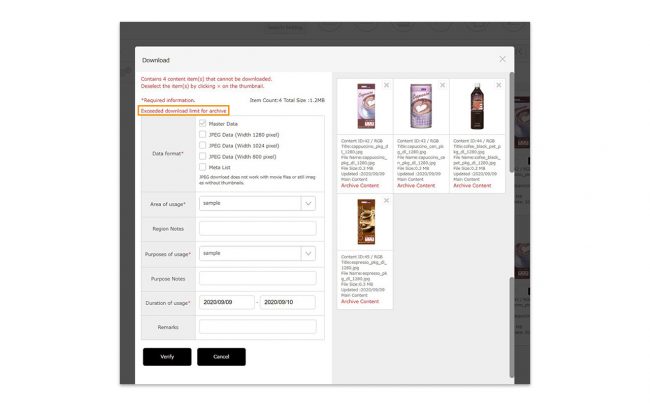Content Archive Registration
There are two ways to register content for archive.
- Archive registered content from [Edit] button.
- Select [Register Archive] button when registering new content.
*For the site that only subscribe to archive services, only #2 above are available.
<1. Archive Registered Content From [Edit] Button>
- Select the content in any one of the following methods to archive content.
- Drag and drop the content’s thumbnail onto the pencil icon
 in the upper right of the screen.
in the upper right of the screen.
- On the content menu page, select the thumbnail using the checkbox, then click the pencil icon
 in the upper right of the screen.
in the upper right of the screen.
- On the content’s information page, click either the pencil icon
 in the upper right of the screen, or Edit Record in the lower left. After switching to the edit page, check the checkbox of the archive and click [Register].
in the upper right of the screen, or Edit Record in the lower left. After switching to the edit page, check the checkbox of the archive and click [Register].
- If multiple content items are selected, you will be prompted to select the method you want to use to edit them.
- Edit Sequentially
Meta information editing windows for each selected item will be displayed sequentially. Once Archive registration of one is complete, click Save and Next, or move to the next item using the arrow mark in the upper right.
* Any changes will be saved upon moving to the next page.
- Bulk Edit
The thumbnails of the selected content will be displayed, and the content for all registered at once.
Please check the box in the archive column.
*If the archive contract capacity is exceeded, the archive check box will not be displayed.
*If you enter the meta items other than the archive at the same time as the archive, the information entered will be reflected in all the selected content. If you use multilingual sites or automatic translation function, please refer to Editing Meta Information on multilingual sites.
*Only meta items selected with the checkbox on the left will be affected (when a meta item is edited the checkbox will be selected automatically).
*When bulk editing, fields for meta items with different values for each record will be shown in grey.
- After editing the meta items,click Save and Close, or click Register to complete the process.
<2. Select [Register Archive] button when registering new content.>
- Select the folder to register the content, and click the[Register Content] icon
 in the header area.
in the header area.
- Either drag and drop or copy and paste the content you want to register into the registration area which appears. Alternatively, you can select the content by clicking [Select File and Upload] button at the bottom of the registration area.
* The limit on content which can be registered at one time is 150 items, or a total size of 4GB (Depending on the site being used the upper limit may be set lower than this).
- The file name will be displayed in the contents registration area. If you want to change the file name of the data to be registered, click on the file name and rename it.
*Registration from “Select File and Upload” does not support renaming.
*In Windows, if the file name is too long or contains forbidden characters, it may cause an error when downloading. Please refer here for details.
- Click [Register Archive] to begin registering the content.
A progress bar showing % complete will appear for each item of content. If Cancel Registration is clicked during this process, only files which have 100% completed uploading will be registered to the site.
- Once the content has been registered, the below buttons will appear, allowing you to continue or edit meta information as required.
- Recently Registered Content
Will take you to a list of recently registered content. - Edit * For single item registration.
Will open an edit window which will allow you to edit the record’s meta information. - Edit Sequentially * For multiple item registration.
Allows you to sequentially edit the newly registered contents’ meta information. - Bulk Edit * For multiple item registration.
Allows you to edit all the newly registered contents’ meta information at once. - Close
Finishes registration without editing meta information.
- Recently Registered Content
* When content is initially registered without being edited, it will be under “temporary registration” status (flagged as “Temp”). Until this content is officially registered on the content’s meta information editing page, it will not be visible by users other than the user who registered it, and users with Site Manager or content registration permissions. For more information, please see ≪Content Statuses≫.
*New content cannot be registered in Favorites menus/folders or any Amana Library menus.
- When content is registered to Archive, “Archive” icon will appear both on the thumbnails of the content menu page and on the content information page.
Once archived, you can edit meta information, delete content and share page links.
* Once archived, the following operations will not be available
– Restoring to standard library contents.
– Registering content in the sub-content areas.
– Moving/copying to a different menu (moving within the same menu is allowed).
*If you download or send contents after registering archive, it will be counted as archive download capacity.
When the archive download capacity is exceeded, an alert will appear. Then, downloading and transferring will be disabled.
If additional capacity is required, please contact our sales representative or system administrator.
* Users without the relevant permissions cannot perform this action. For more information please contact your site administrator.