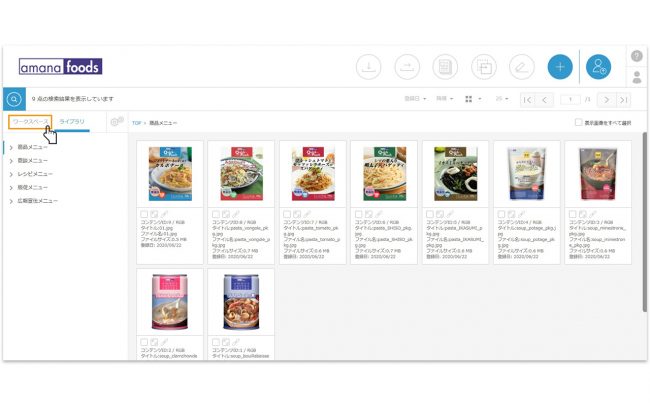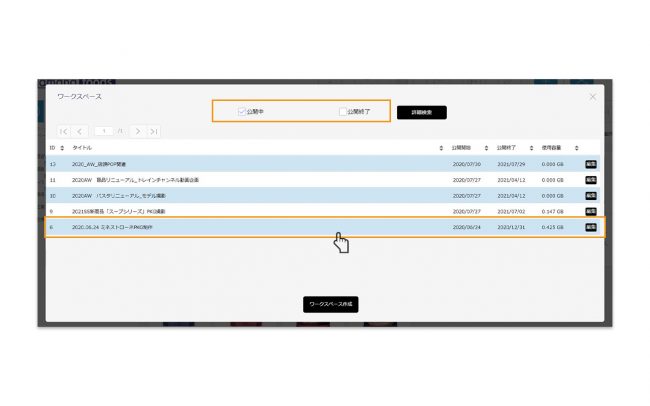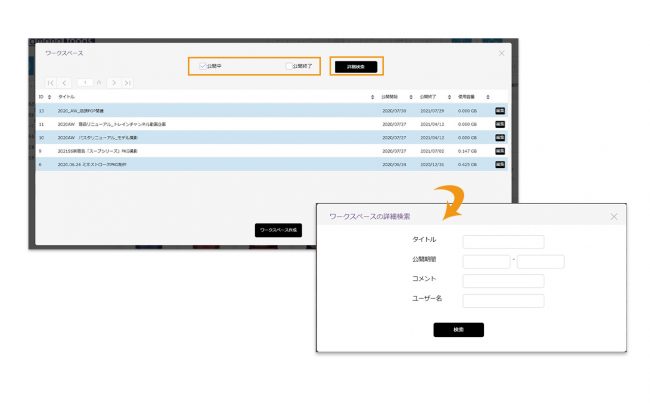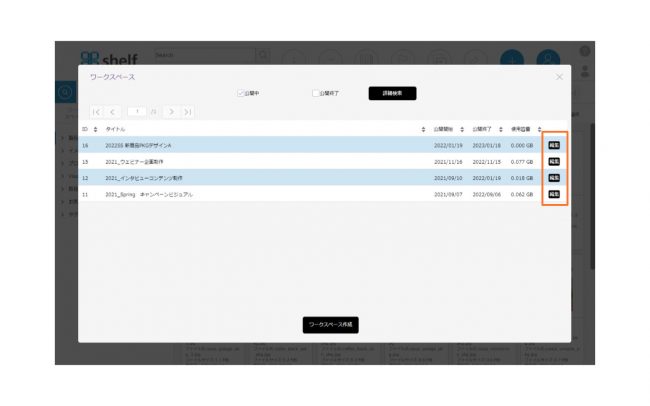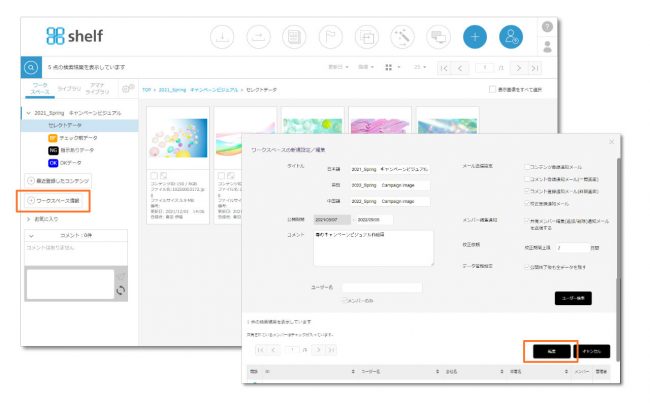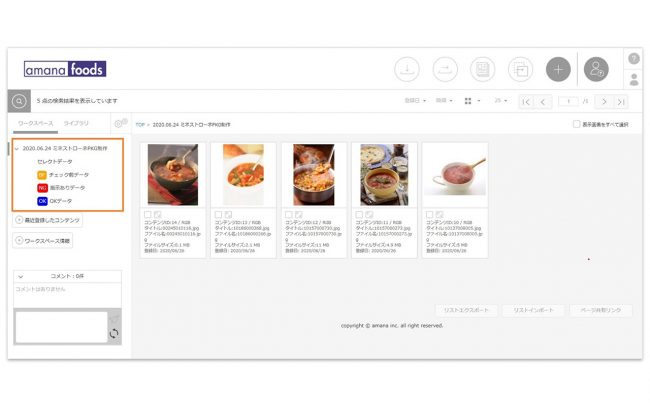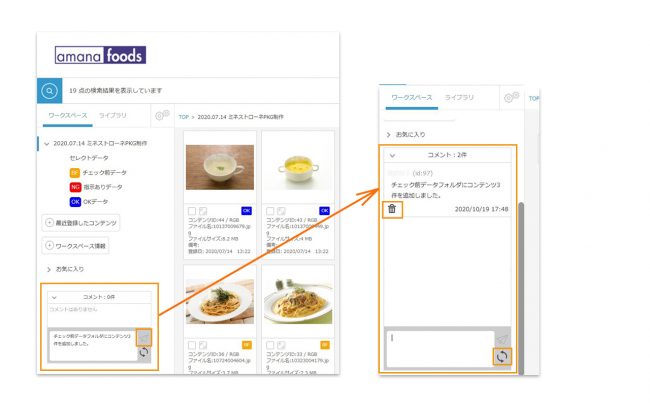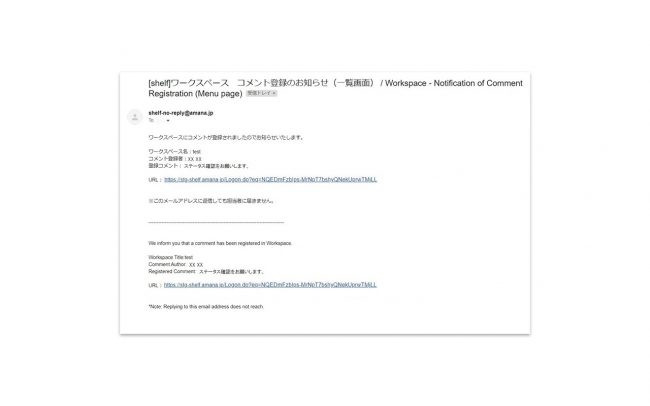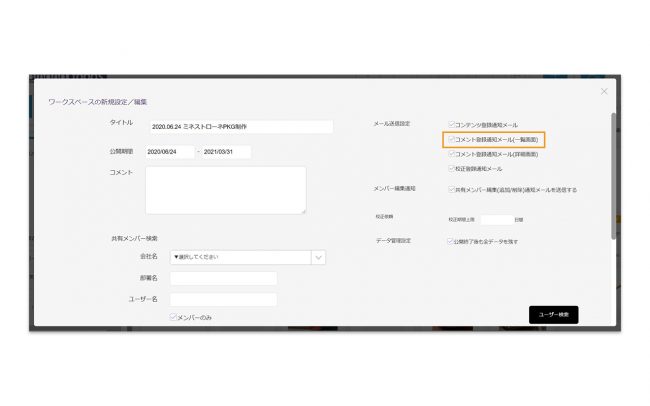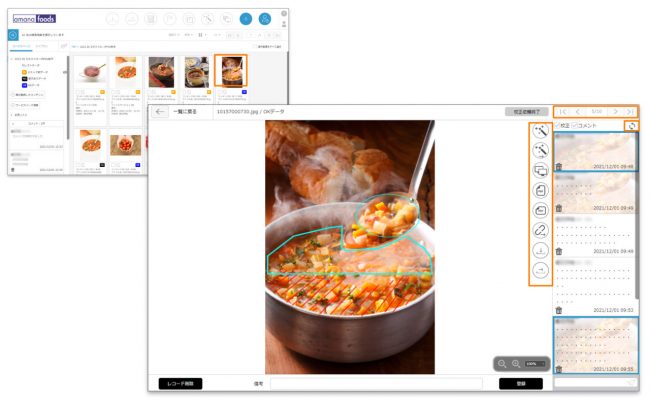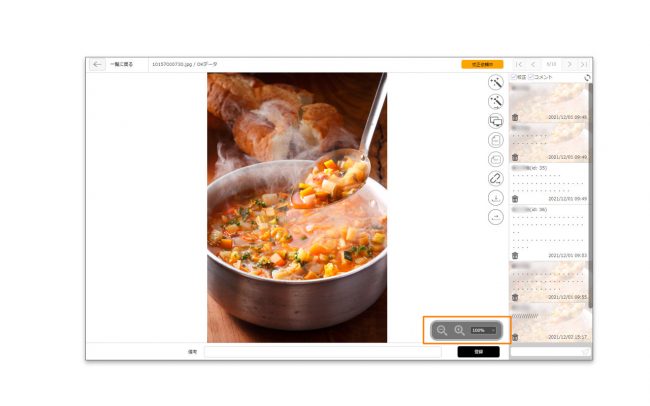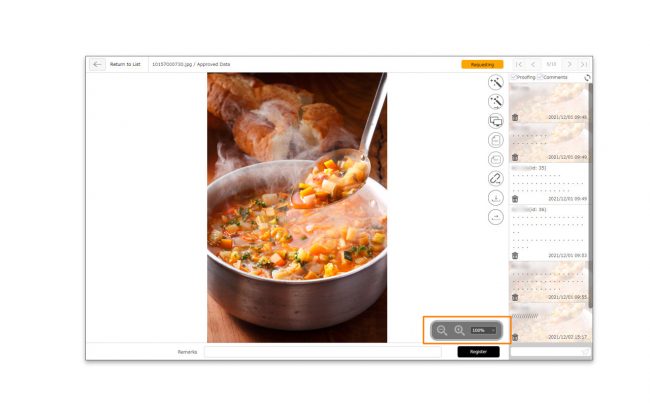-
- ワークスペースのリストが表示されるので、その中から使用するワークスペースをクリックします。
ワークスペース一覧は「公開中」と「公開終了」または両方の条件を選択して表示できます。
- ワークスペースのリストが表示されるので、その中から使用するワークスペースをクリックします。
-
- *基本、「公開終了」には公開終了後1か月未満のワークスペースが表示され、それ以上経過したものは自動削除されます。ただし設定により保存も可能です。詳しくは ワークスペースの新規作成/編集/削除 > ワークスペースの削除 を参照ください。
また[詳細検索]をクリックすると、タイトル、公開期間、コメント、ユーザー名による検索が可能です。
*多言語利用サイトの場合、タイトル、ユーザー名にて検索される文字列は登録時に設定した日本語/英語になります。
*リストには自身がメンバーとして登録されているワークスペースのみ表示されます。ただしサイト管理者の場合は、全てのワークスペースが表示され、操作可能です。
*ワークスペース情報を変更するときは[編集]をクリックします(サイト管理者、ワークスペース管理者のみ編集ボタンが表示。その他メンバーはボタンが[閲覧]となり、情報の確認のみ可能です。)
- ワークスペースが開きます。
*ワークススペースでは3階層のフォルダが作成でき、最上位のフォルダには5色のアイコンをつけることができます。
*フォルダについての詳細はフォルダの追加/編集/削除をご確認ください。
- コンテンツ一覧画面では、コメントを登録することができます。メニュー表示の下部にあるコメントボックスにコメントを入力して送信アイコン
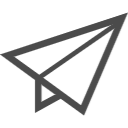 をクリックしてください。
をクリックしてください。
新着コメントを確認したい時は更新アイコン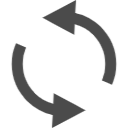 をクリックしてください(ログイン中は自動更新されません)。
をクリックしてください(ログイン中は自動更新されません)。
コメントを削除する場合は、各コメント欄のゴミ箱アイコン をクリックします。
をクリックします。
*ご自身が登録したコメントのみ削除できます。
*通知メールは送信あり/なしを設定することが可能です(初期設定では「送信あり」に設定されています)。
通知メールが不要な場合は「ワークスペースの新規設定/編集」画面の右側にあるチェックボックスのチェックを外してから、画面下にある[作成]ボタンをクリックしてください。
- コンテンツ一覧画面でコンテンツのサムネイルをクリックするとコンテンツ詳細画面が開きます。
コンテンツの詳細画面ではプレビュー右横の各種ボタンで校正、校正依頼、校正比較、PDF生成、ダウンロード、転送、共有リンク発行の操作が可能です。(表示されるボタンはユーザーの権限により異なります)右上のページ送りボタンにて、コンテンツ一覧画面で前後に並んでいたコンテンツの詳細画面に遷移できます。新着コメントを確認したい時は更新アイコンをクリックしてください(ログイン中は自動更新されません)。
閉じる