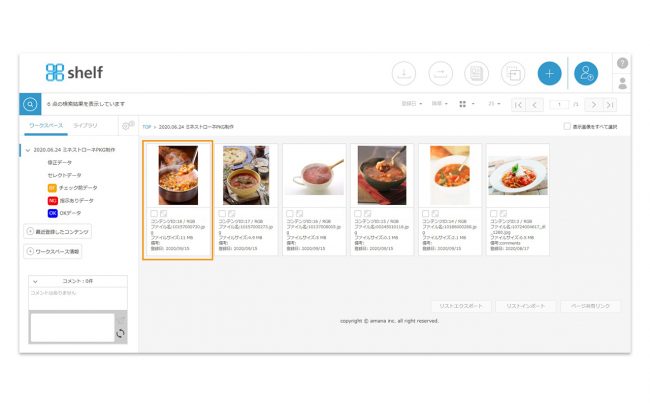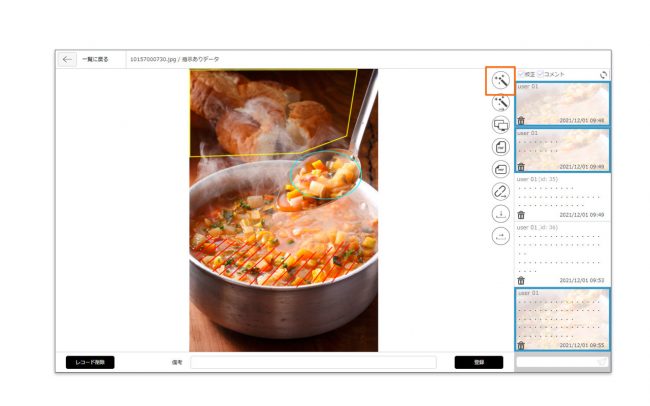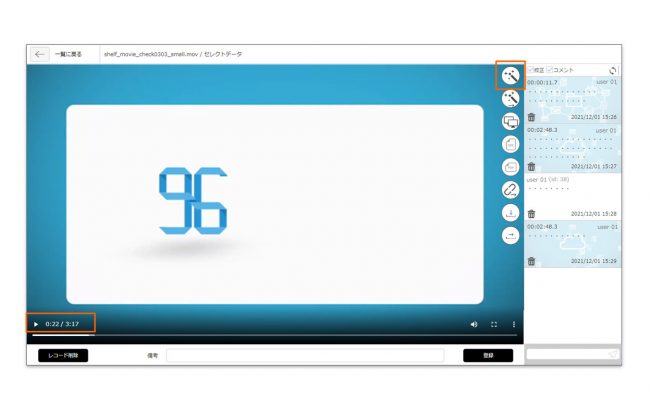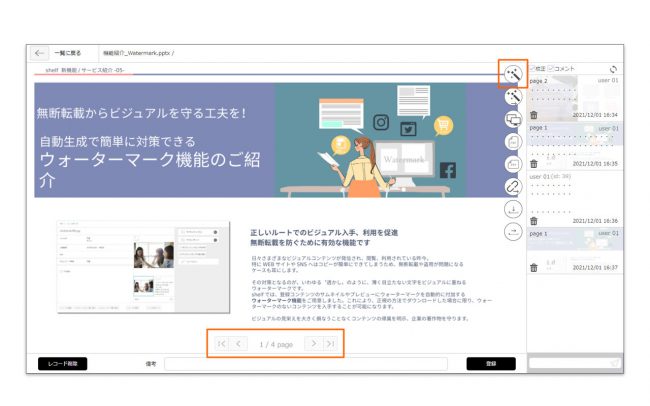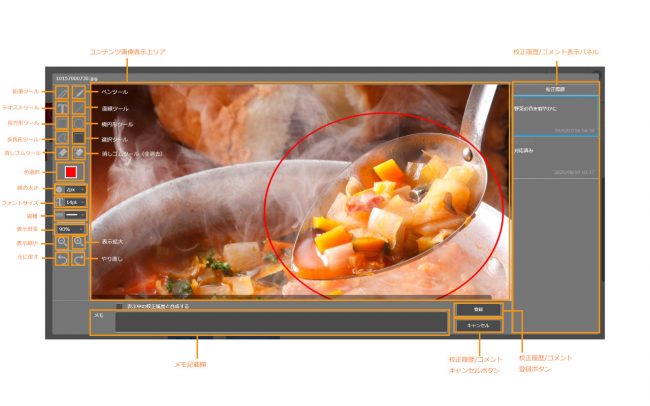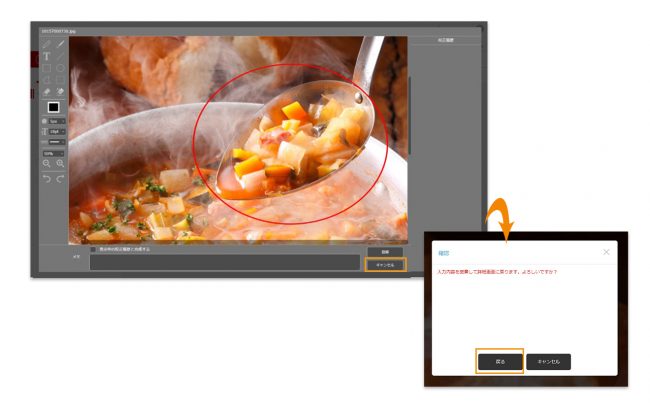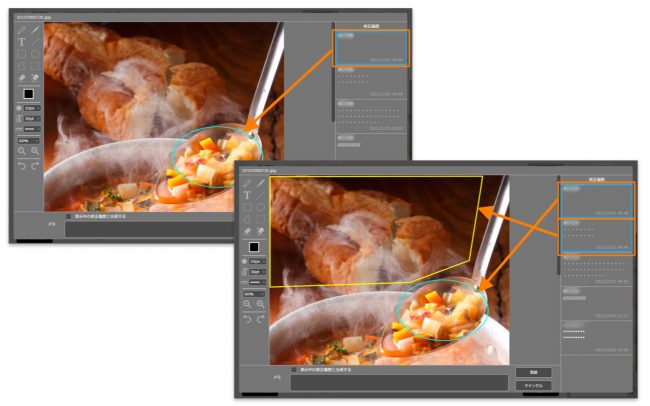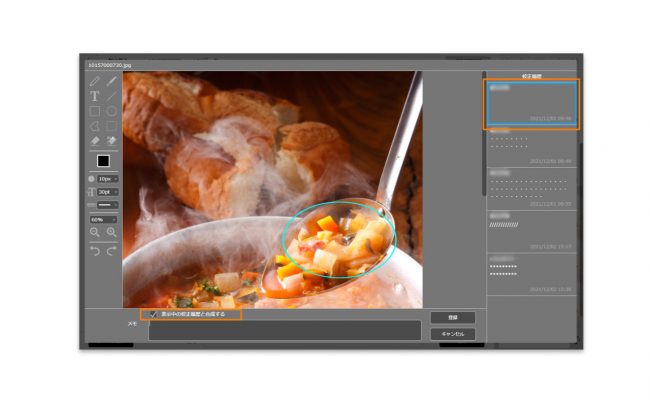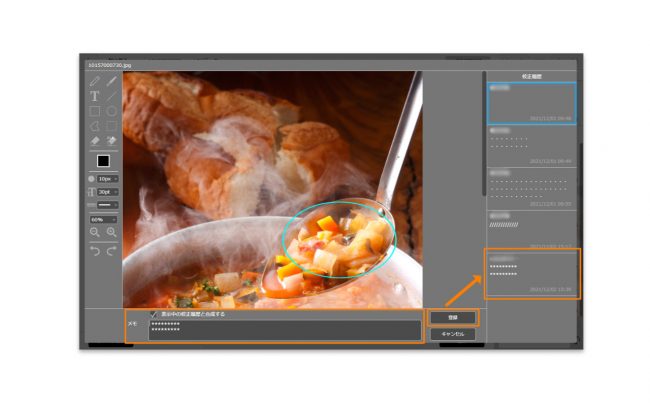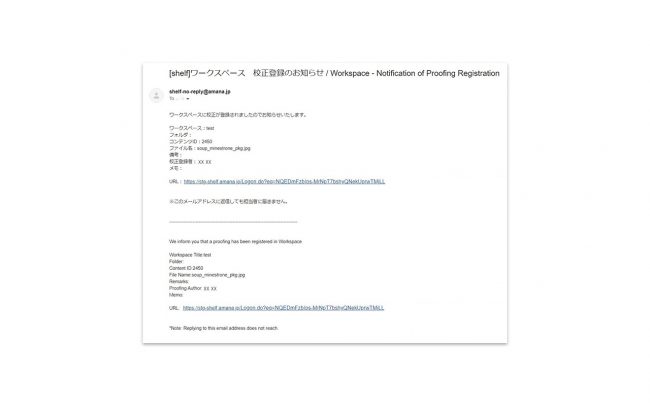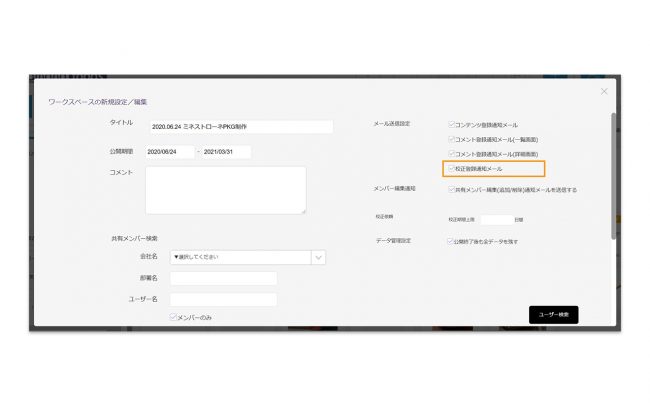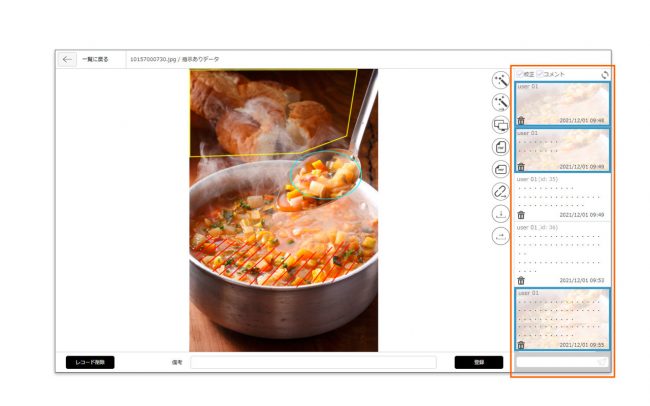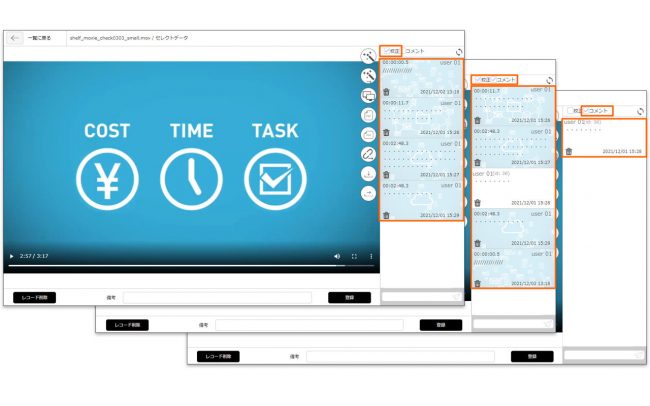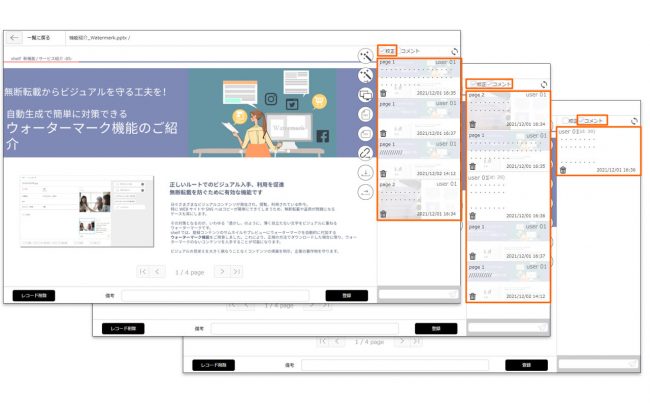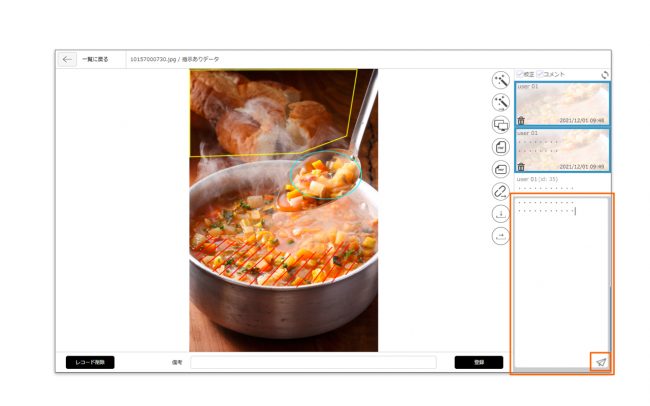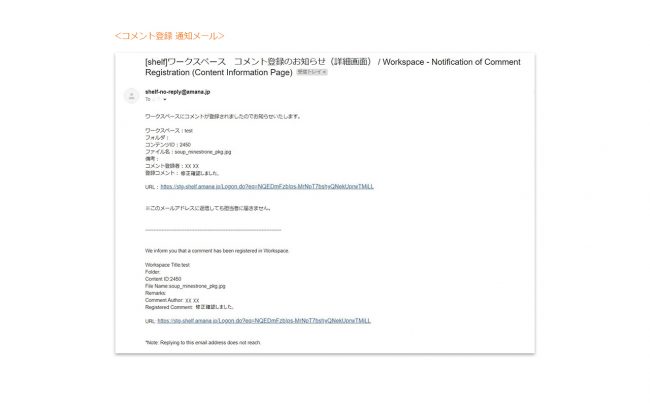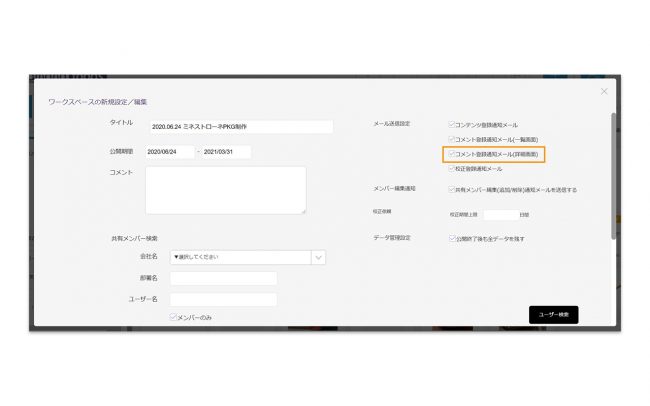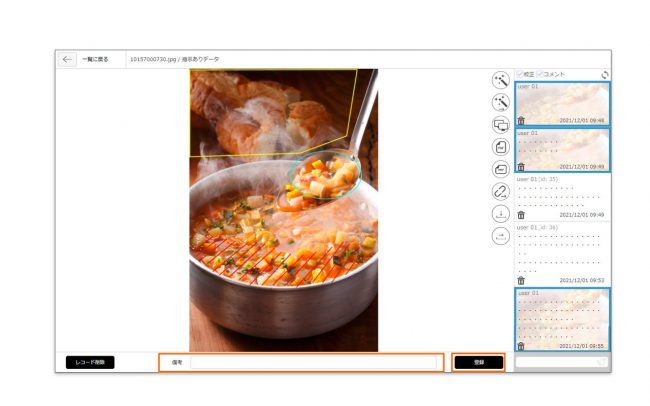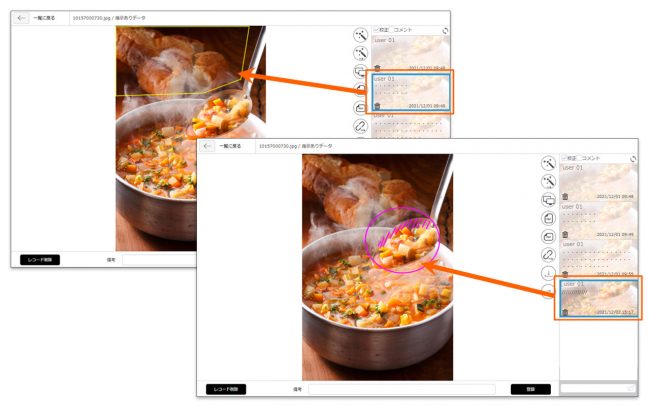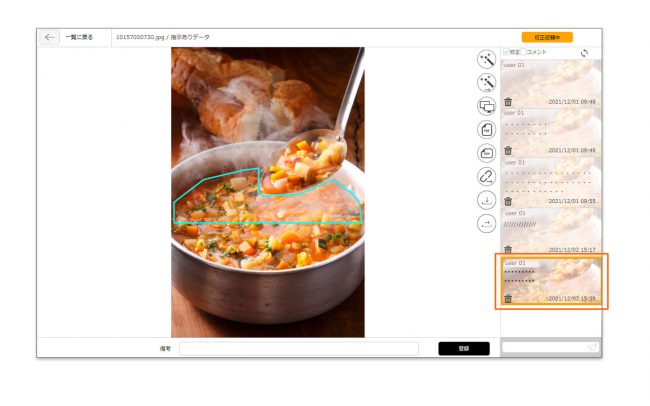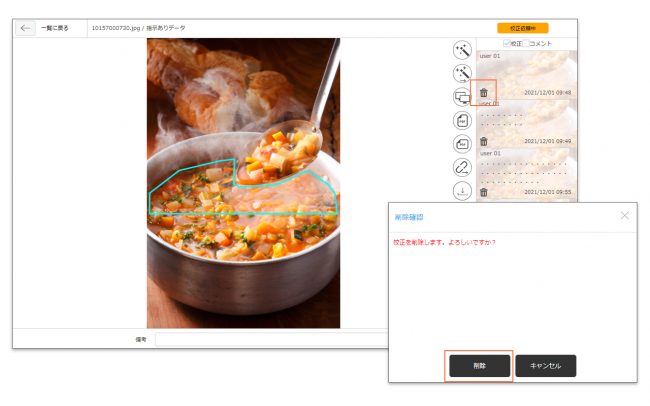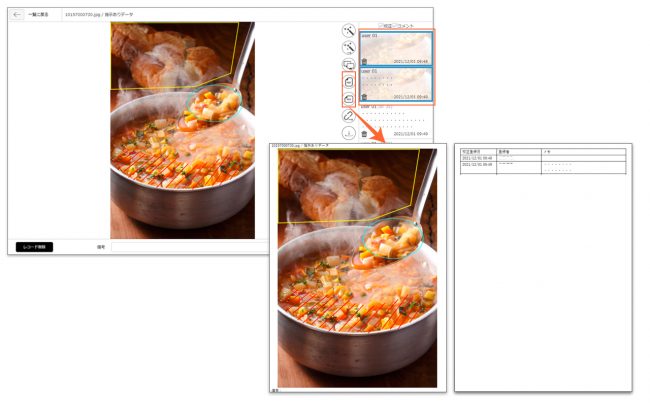校正機能
Workspaceに登録した各コンテンツの詳細画面で、校正指示を画像に直接書き込むことができる機能です。静止画と動画どちらにもご活用いただけます。
また、画像だけでなくドキュメントの校正も可能です。静止画/動画/ドキュメントに対応するファイル形式はこちらをご確認ください。
*校正機能はモバイルでの閲覧/操作はできません。ご利用の場合はPC版にて行ってください。
*詳細画面の備考、校正履歴/コメント欄にユーザーが書き込む内容は多言語および自動翻訳の対象外です。
- コンテンツ一覧画面から校正内容を入力したいコンテンツのサムネイルをクリックします。
*動画の場合は、再生を停止した画面のキャプチャが表示されます。キャプチャについては、0.1秒まで同じ時間のものは同一のフレームとみなされ、静止画と同様に校正履歴で重ねて表示することができます。
*再生中に校正入力アイコン![]() をクリックしても、そのタイミングでのキャプチャへの校正履歴を保存することはできません。
をクリックしても、そのタイミングでのキャプチャへの校正履歴を保存することはできません。
*動画の再生は最大30分までとなります。
- 校正画面が表示されたら、校正機能ツールで校正内容を登録します。入力が完了したら[登録]をクリックしてください。メモを登録したい場合は、画面下のメモ欄に入力して[登録]をクリックしてください。
各ツールの詳細説明は下記の<ツール説明>をご参照ください。
<ツール説明>
鉛筆ツール マウスの動き通りのパスを描く
ペンツール アンカーポイントを作成して、直線/曲線を描く
テキストツール 文字を入力する
直線ツール 直線を描画する
長方形ツール 矩形を描画する
楕円形ツール 正円または楕円形を描画する
多角形ツール アンカーポイントを作成して、多角形を描画する
選択ツール 矩形で選択したエリアの描画を移動する
消しゴムツール マウスの動き通り描画を消去する
消しゴムツール(全消去) すべての描画を消去する
- すでに記入済みの校正がある場合、画面右の校正履歴/コメント表示パネルの各校正をクリックすることで、ペンツール等で書き込まれた校正をプレビューさせることができます。
複数選択すると、各書き込みが同時に表示されます。
非表示にしたい時は再度、校正履歴/コメント表示パネルの各校正をクリックしてください。
*通知メールは送信あり/なしを設定することが可能です(初期設定では「送信あり」に設定されています)。
通知メールが不要な場合は「ワークスペースの新規設定/編集」画面の右側にあるチェックボックスのチェックを外してから、画面下にある[作成]ボタンをクリックしてください。
- 登録した校正はコンテンツ詳細画面の右側の校正履歴パネルに表示されます。パネルの背景は、静止画の場合は画像、動画の場合は校正を入力した該当のフレーム、ドキュメントは校正を入力したページがそれぞれ表示されます。コメントは白い背景で表示されます。
「校正」「コメント」欄にあるチェックボックスによって、表示/非表示を選択できます。
<静止画>
登録した校正は順番(降順)で表示されます。校正画面を開くと最下部に自動スクロールされ、新しく登録した校正履歴が自動的に表示されます。
<ドキュメント>
ドキュメント校正の場合は動画と同様に、校正のみを選択している場合はドキュメントのページ順の表示され、コメントと校正、もしくはコメントのみ選択されている場合は登録順に表示が変更します。
- コンテンツ詳細画面ではコメントを登録することができます。ウィンドウ右下にあるコメント欄に登録すると「校正/コメント」パネルに登録内容が反映され、同時にワークスペースのメンバーに通知メールが送信されます。
*通知メールは送信あり/なしを設定することが可能です(初期設定では「送信あり」に設定されています)。
通知メールが不要な場合は「ワークスペースの新規設定/編集」画面の右側にあるチェックボックスのチェックを外してから、画面下にある[作成]ボタンをクリックしてください。
- コンテンツ詳細画面では、備考欄にメモを登録することができます。備考欄に入力して[登録]ボタンをクリックしてください。備考欄に登録した内容は、コンテンツ一覧画面サムネイル下の「備考」に表示されます。入力した内容を編集/削除したい時は、入力内容を消去して備考欄を空欄にした状態で[登録]ボタンをクリックしてください。
*校正またはコメントをクリックしてオレンジ枠で表示されるものは、ワンタイム校正依頼による校正登録です。ワンタイム校正依頼については、こちらをご確認ください。
- 登録した校正履歴/コメントを削除したい場合は、画面右側の校正履歴エリアの該当の履歴にある[ゴミ箱アイコン]をクリックしてください。削除確認の画面が表示されますので、[削除]をクリックすると登録した校正履歴/コメントが削除できます。
*ワークスペース管理者、サイト管理者は全ての校正履歴/コメントを削除できます。
その他メンバーは自身が登録した校正/コメントのみ削除できます。
【校正履歴のPDF出力】
登録した校正はPDF出力することができます。コンテンツ詳細画面から出力したい校正を選択してPDFアイコンをクリックすると、ブラウザ上でPDFイメージが表示されます。PDFアイコンは横まはた縦の2種類ありますので、コンテンツに合わせて選択ください。
出力されたPDFはパソコンの印刷機能から印刷も可能です。データとして保存する場合は、パソコンの印刷機能からPDF出力を選択の上、ダウンロードして保存してください。
*コメント履歴はPDF出力できません。
*ご利用のブラウザによっては、PDFイメージの表示が崩れることがありますのでご留意ください。 推奨ブラウザ:Chrome, safari