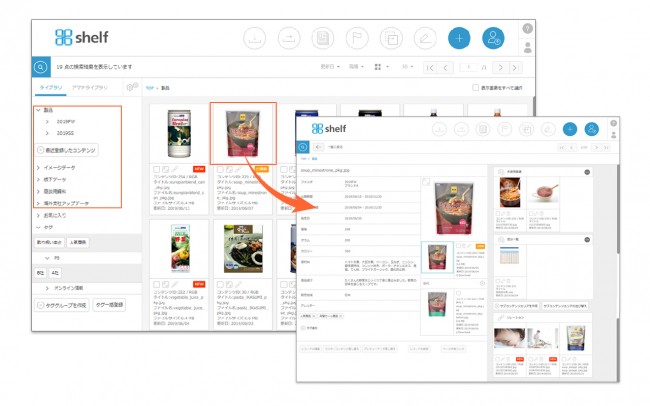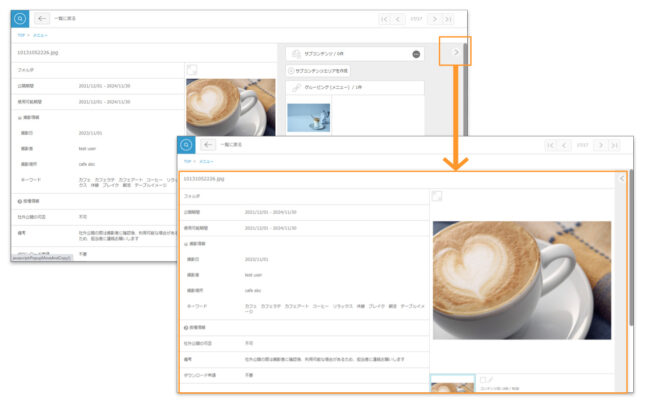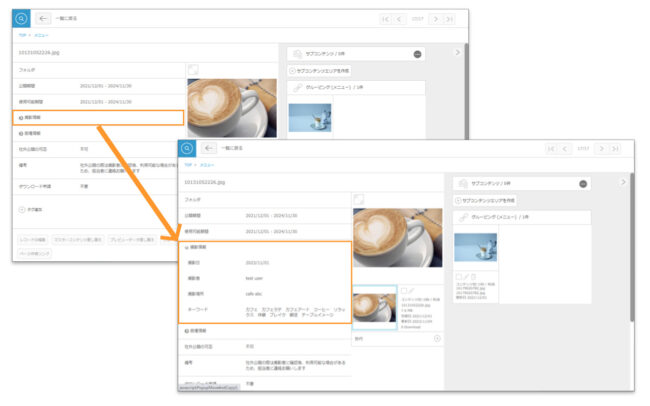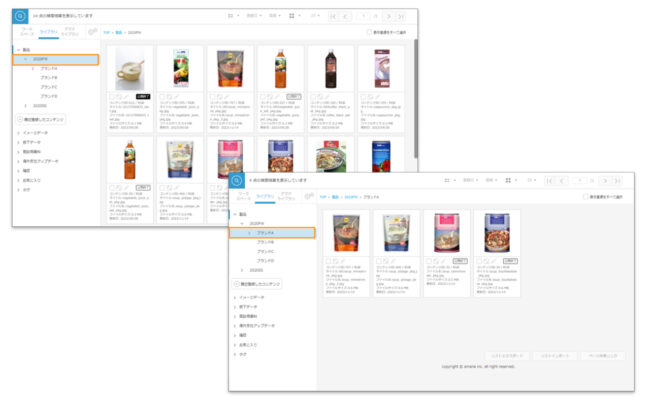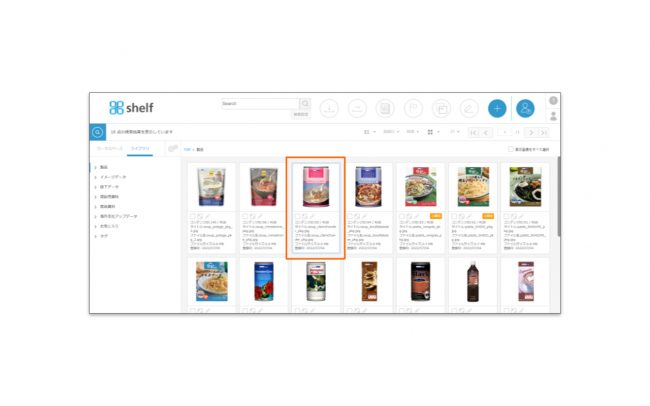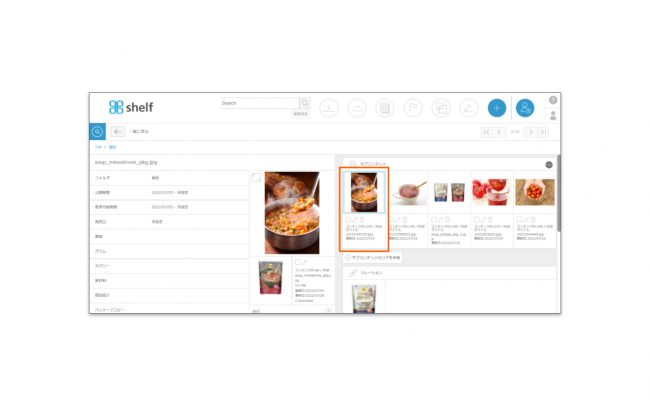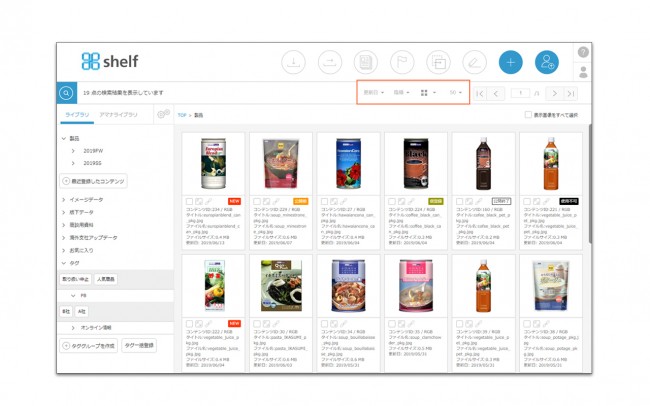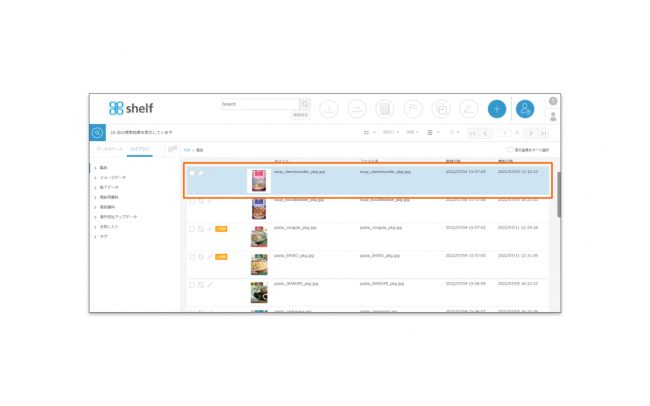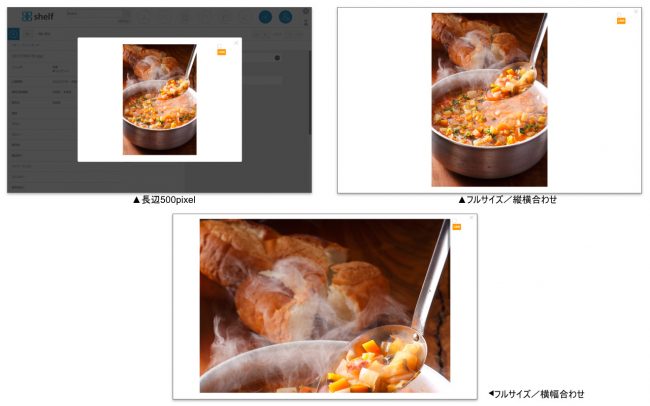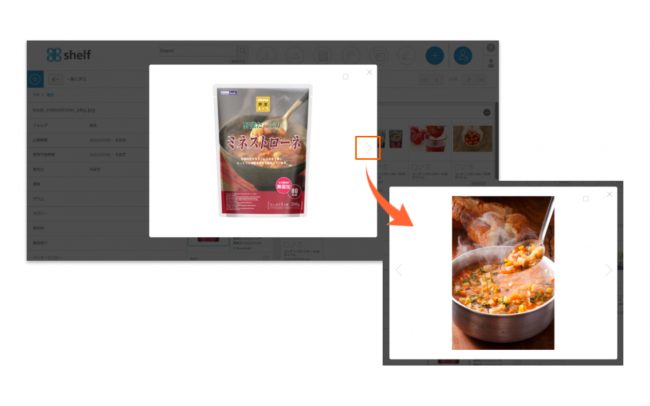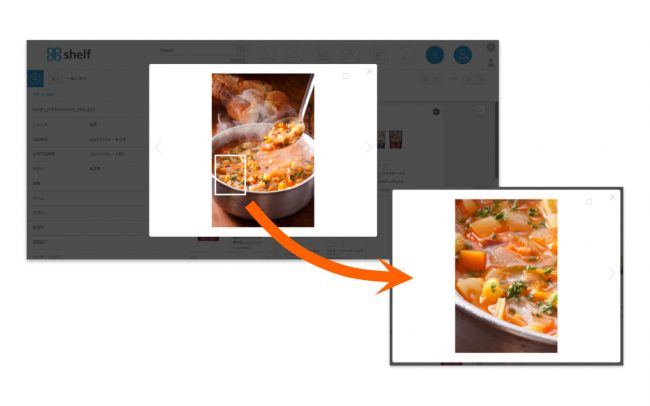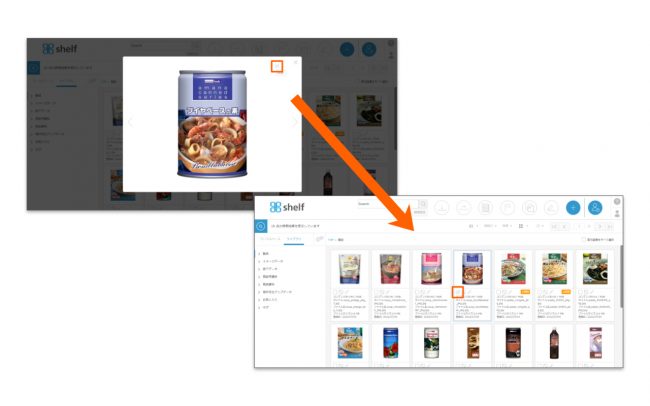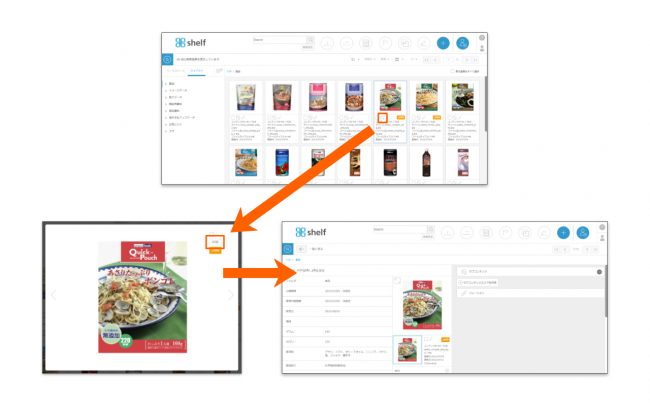詳細画面からはサブコンテンツの登録、マスターコンテンツ/プレビュー/サムネイル差し替え、世代登録、リレーション/グルーピング解除などの操作が可能です。
*コンテンツは以下の条件で表示されます。
- 各メニューをクリックすると、当該メニュー以下に登録されている全てのコンテンツを表示。
- 各フォルダをクリックすると、当該フォルダと、付随する下層のフォルダ内コンテンツを全て表示。
*お気に入りメニューはフォルダごとの表示となり、お気に入りメニュー内の全コンテンツの表示はできません。
拡大プレビュー表示から一覧画面、詳細画面に遷移した際や、詳細画面にてメインコンテンツからサブコンテンツに遷移した際、最後にプレビュー表示されていたコンテンツに枠が表示されます。
- ソート:デフォルト*で更新日、ファイル名、登録日、タイトルのソート項目が用意され、昇順/降順でコンテンツを並べ替えます。
- 表示切り替えアイコン:サムネイル大表示/サムネイル小表示/リスト表示を切り替えます。
- 点数変更アイコン:1ページに表示するコンテンツ数を変更します。(50、100、150点)
*ソート項目はサイト管理者により追加できます。詳しくはこちらを参照してください。
リスト表示に切り替えている場合は、最後にプレビュー表示されていたコンテンツに網かけが表示されます。
【拡大プレビュー表示】
一覧ページ、および詳細画面にて拡大ボタン ![]() をクリックすると、コンテンツの拡大プレビューを確認できます。
をクリックすると、コンテンツの拡大プレビューを確認できます。
拡大プレビューはサイトの設定により、下記3つのサイズのうちいずれかが表示されます。
- 長辺500pixelサイズ / 画像の比率はそのままに、長辺を500pixelにし表示
- フルサイズ(縦横合わせ)/ 画像の縦辺、横辺のうち、長い方が表示エリアに収まるよう調整されて表示
- フルサイズ(横幅合わせ)/ 画像の横幅が表示エリアに収まるよう調整されて表示
*表示エリアサイズに満たない画像は拡大されます。ご了承ください。
*拡大プレビューサイズを変更したい場合は、御社担当営業、もしくはamanaシステム管理者にご連絡ください。
拡大プレビュー画面では下記操作が可能です。
①拡大プレビュー内コンテンツ送り・ページ送り
拡大プレビュー画面内で、前後のコンテンツに移動したり、ドキュメントのページ送りを行うことができます。
ページ送りサポート対象ドキュメント:Microsoft Officeファイル、PDF
②ズーム表示
長辺500pixelサイズの拡大プレビュー表示の場合、プレビュー画面にカーソルを重ねると、拡大画像が表示されます。
*プレビュー可能な画像の種類はサムネイル自動生成フォーマット一覧を参照してください。
③コンテンツの選択
チェックボックスをチェックすることで、拡大プレビュー画面上で選択することができます。
詳細画面や一覧画面に戻っても、選択された状態が続きます。
④詳細画面への遷移
一覧ページにて拡大ボタン![]() をクリックし拡大プレビュー表示にした場合、詳細ボタン
をクリックし拡大プレビュー表示にした場合、詳細ボタン![]() を押すと、表示されているコンテンツの詳細画面に遷移します。
を押すと、表示されているコンテンツの詳細画面に遷移します。
詳細画面から拡大プレビュー表示した場合は、詳細ボタンは表示されません。