メニューとフォルダ
メニュー管理では、各メニュー/フォルダに対して以下設定を行います。詳細は各ページを参照してください。
*サイト管理ユーザー専用の機能です。
*メニュー/フォルダの作成に関してはメニュー/フォルダの作成を参照してください。
[メニュー]
メタ情報の項目追加
検索条件の設定
メタの一覧画面サムネイル下への表示選択
アクセス制限
メタ表示制御
ダウンロード申請設定
[フォルダ]
アクセス制御
メタ設定では各メニュー毎に、コンテンツに付随するメタ情報の項目を設定できます。
それぞれのメタ項目に対して可能な設定は以下の通りです。
*API用にチェックを入れると、サイト管理ユーザー以外には表示されない設定になります。
*管理者メニューは日本語、英語のみの表示対応なります。その他言語利用中の場合は日本語、英語サイトに再度ログインして下さい。
【デフォルトのメタを設定する】
メタ設定ではサイト管理ユーザーが任意のメタ項目を新規作成・設定することもできます。
*管理者メニューは日本語、英語のみの表示対応なります。その他言語利用中の場合は日本語、英語サイトに再度ログインして下さい。
*amanaimages.comメニューへの新規メタ項目追加は出来ません。
【任意のメタ項目を追加する】
*グループ設定中はメタの項目の新規登録はできません。
【メタ項目の一括登録】
作成済みのメタ項目、および設定をリストエクスポートし、一括編集、もしくは別メニューに一括で登録が可能です。
詳細はリストインポート/エクスポートをご参照ください。
*メタ項目のグループ化は一括登録での編集はできません。
メニューと同様に、フォルダにもアクセス制御を設定することができます。
*管理者メニューは日本語、英語のみの表示対応なります。その他言語利用中の場合は日本語、英語サイトに再度ログインして下さい。
【アクセス制御を設定する】
*フォルダのアクセス制御は上位のメニュー/フォルダアクセス制御の設定に準拠します。上位のメニュー/フォルダにアクセスできない非表示状態になっている場合、その下位のフォルダも非表示設定となります。
設定はメニューごとに行います。申請機能をONにすると、当該メニューにコンテンツを登録した際、コンテンツごとに申請の要/不要を指定できるようになります。
【ダウンロード申請機能をONにする】
* 管理者メニューは日本語、英語のみの表示対応なります。その他言語利用中の場合は日本語、英語サイトに再度ログインしてください。
* 承認者の設定(メニューごとorコンテンツごと)に関してはダウンロード申請承認者の設定を参照してください。
* 各コンテンツの申請要/不要はコンテンツの編集画面より変更が可能です。
* 既にコンテンツが登録されているメニューのダウンロード申請機能をONにした場合、それまでに登録済みのコンテンツはダウンロード申請[不要]で設定されます。要申請に変更したい場合は各コンテンツの編集画面から変更してください。
【コンテンツごとの申請の要/不要を変更するには】
コンテンツごとのダウンロード申請の要/不要を変更するには、コンテンツ登録時、もしくは編集時に[ダウンロード申請]項目のチェックを変更します。
サイト管理者以外がこの変更を行うには、下記の権限設定が必要です。
ダウンロード申請の承認者の設定はメニューごと、もしくはコンテンツごとに行います。
メニュー管理画面の[このメニューでダウンロード申請機能を使用する]にチェックが入っているメニューが対象で、メニューごとに承認者を設定するのか、コンテンツごとに設定するのかを選択できます。
*承認者が設定されていないとダウンロード申請自体ができなくなります。ご注意ください。
*管理者メニューは日本語、英語のみの表示対応なります。その他言語利用中の場合は日本語、英語サイトに再度ログインして下さい。
【メニューごとに承認者を設定する】
*初回以降の承認者の追加は③~⑤を行います。
*初回以降の承認者の追加は③~⑤を行います。
*承認者は過去世代、現行世代とも同一ユーザーとなり、現行世代で承認者を変更すると、過去世代も切り替わります。
サイト管理者以外のユーザーがダウンロード申請の承認者になるには、ロール管理での権限設定が必要です。
ダウンロード申請の承認者の解除はメニューごと、もしくはコンテンツごとに行います。
*承認者が設定されていないとダウンロード申請自体ができなくなります。ご注意ください。
*承認者は過去世代、現行世代とも同一ユーザーとなり、現行世代で承認者を変更すると、過去世代も切り替わります
*管理者メニューは日本語、英語のみの表示対応なります。その他言語利用中の場合は日本語、英語サイトに再度ログインして下さい。
【メニューごとの承認者を解除する】
クラウドストレージ連携は、企業様が別途利用されているクラウドストレージへ、shelfに登録されたマスターコンテンツを自動登録する機能です。
本機能利用中のサイトは、メニューごとに連携の有無を設定できます。
shelfにコンテンツが登録されると、対象コンテンツは、一定タイミングでクラウドストレージへとマスターコンテンツが自動登録されます。
連携が完了すると一覧および詳細画面にクラウドストレージへのリンクボタンが表示、クリックでクラウドストレージの当該コンテンツページに遷移します。
*リンクボタンはshelfユーザーであれば、権限に関わらず表示されます。
*リンクボタンよりクラウドストレージに遷移後、ストレージ未ログインの場合はログイン画面が表示されます。 ストレージへのログインはストレージ側のアカウントをお持ちのユーザーに限られます。
*クラウドストレージ連携のご利用にはお申込みが必要です。サービスをご希望の場合は、下記までお問い合わせください。追って担当営業よりご連絡いたします。
shelf-info@amana.jp
【クラウドストレージ側でのコンテンツの持ち方】
対象コンテンツの初回連携時、クラウドストレージ側にはshelfと同名のメニュー/フォルダが作成され、そこにマスターコンテンツが自動登録されていきます。
shelfサイト上ではメインコンテンツの関連データとして1ページにまとまって表示されていたメインコンテンツ、サブコンテンツ、世代などは、同じメニュー/フォルダ内に登録されますが、それぞれの関係性はクラウドストレージ上では明示されませんのでご了承ください。
*Box連携の場合、コンテンツは10000データごとに1つのフォルダで区切られるため、下記のように格納されます。
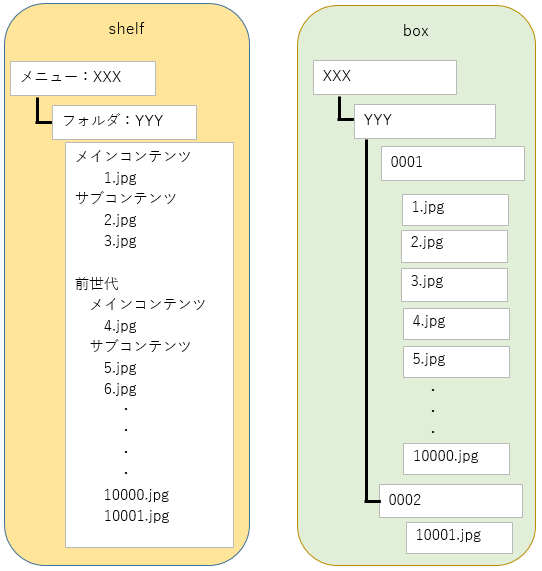
本機能利用中のサイトは、メニューごとに連携の有無を設定できます。
*管理者メニューは日本語、英語のみの表示対応なります。その他言語利用中の場合は日本語、英語サイトに再度ログインして下さい。
【クラウドストレージ連携設定】
連携はご契約時に決定したタイミングでバッチ処理にて行われます。コンテンツ登録後すぐに連携されるわけではありません。
*既にコンテンツが登録された状態で連携チェックすると、それらの登録済みコンテンツも連携対象となります。
*途中で連携チェックを外した場合、または連携契約期間が過ぎた場合でも、連携済みコンテンツのリンクボタンは表示され、クリックでクラウドストレージの当該コンテンツに遷移します。
【連携エラー時の自動送信メールについて】
連携容量がひっ迫してきた場合、また何かしらの問題でクラウドストレージへの連携ができなかった場合、契約企業ご担当者様に対して連携エラーを知らせる自動メールが送付されます。
ご確認をお願いいたします。